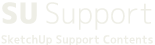ジオロケーションの 場所を追加 に関してデザインが一部変更になりました。
【言語表記】
2022/11/22 解決しております。2022/11/15時点 メニューが英語表記となっております。
開発元に日本語化を申し入れておりますが、現在変更は未定となっております。(以下解説画像は日本語表記です。メニュー位置は同一となっております。)
【機能の変更】
ファイル>ジオロケーション>場所を追加 を選択すると下図のダイアログが表示されます。
これまでと同様、①の検索ボックスに日本語で住所を入力して②の検索ボタンをクリックしても③のように「該当がありません」と表示されます。
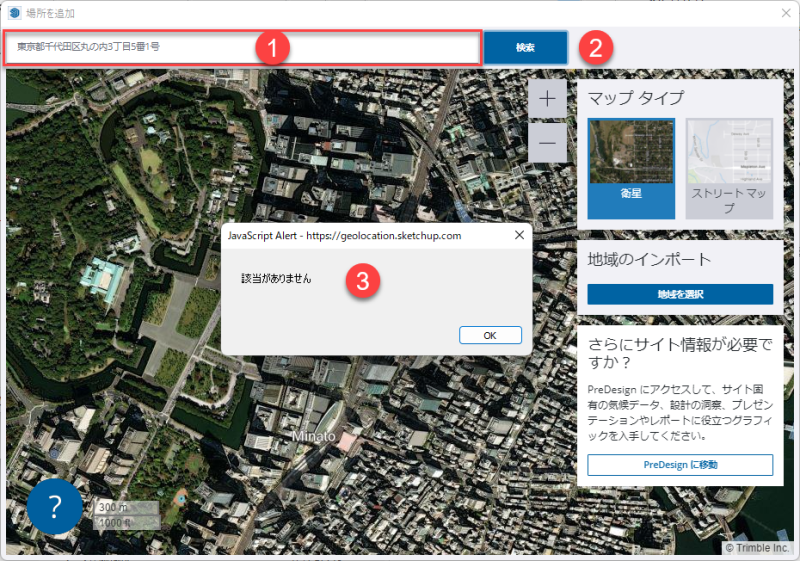
【推奨の検索方法】
緯度/経度を使用する以下の方法で正確な位置を検索できます。
(以下は緯度経度をコピーする方法の一例です。)
1.ブラウザでGoogleMapなどを表示して場所の検索を行います。
例:東京駅
2.目的の場所を右クリックすると下図のようにサブメニューに緯度経度が表示されます。
3.緯度経度の部分をクリックするとクリップボードに緯度経度がコピーされます。
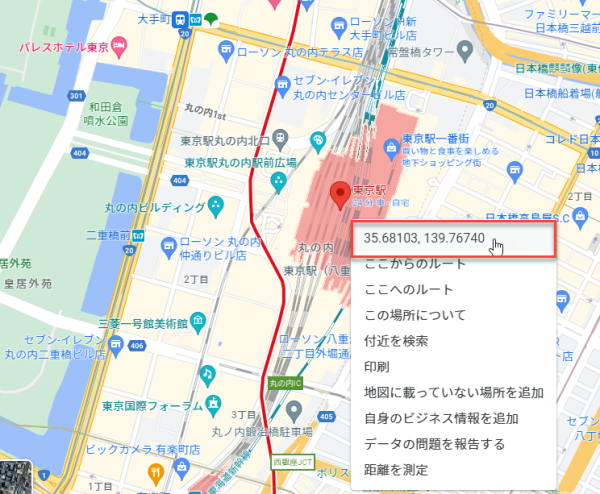
4.SketchUpにて、ファイル>ジオロケーション>場所を追加 を選択すると下図のダイアログが表示されます。
※Nearmap(日本未対応)は2022年10月末で利用できなくなりました。
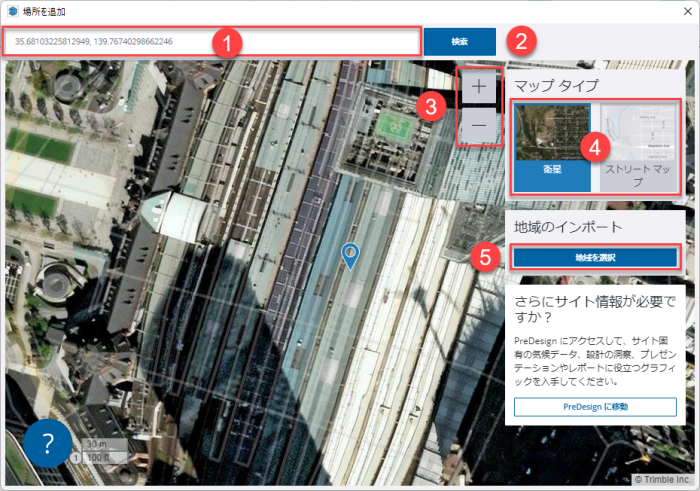
①の検索ボックスに緯度経度の数列をペーストします。ペースト:キーボードCtrl+V(Command+V)
②の「検索」ボタンをクリックするか、Enterキーを押すと該当の場所が表示されます。
③の+ボタンやーボタンをクリックするか、マウスホイールを回転すると拡大縮小ができます。地図をドラッグすると水平移動ができます。
④で衛星画像とストリートマップを切り替えることができます。
⑤の「地域を選択」をクリックすると下図の表示になります。
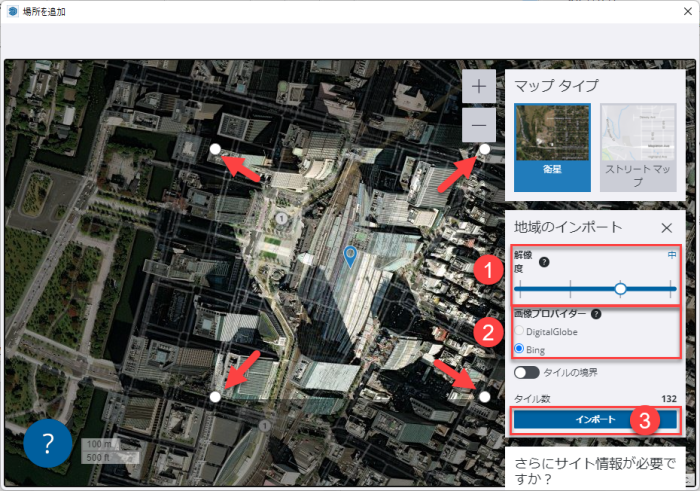
白いピック(画像赤矢印)をドラッグして取り込む範囲を調整します。
①の「解像度」には4段階のスライダー(※2022年11月に5段階から4段階に変更になりました)で解像度を選択できます。
左から、「非常に低い」「低」「中」「高」となっています。?にカーソルを乗せると解説が表示されます。
②の「画像プロバイダー」でインポートする衛星画像の種類を選択します。
DigitalGlobe 解像度が「非常に低い」「低」のときに選択できます。
Bing 日本では解像度が「非常に低い」「低」「中」のときに選択できます。「高」は海外の一部の地域で対応しています。
日本で「高」にしてインポートをクリックすると下図のメッセージが表示されます。
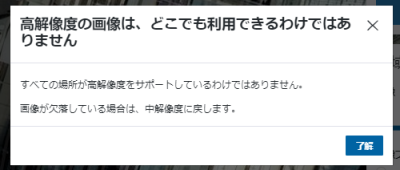
高のままインポートをすると下図のように衛星画像が表示されませんのでご注意ください。
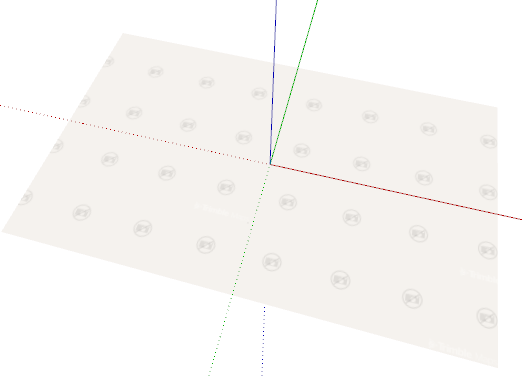
③の「インポート」をクリックすると衛星画像がインポートされます。
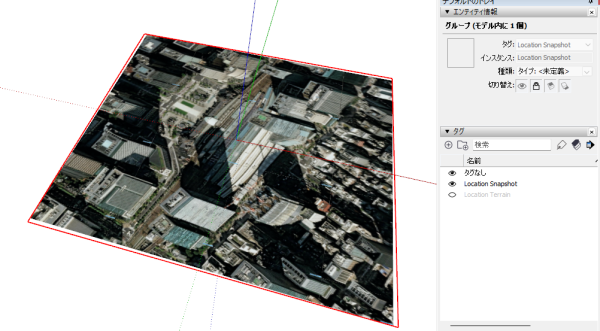
取り込んだ地図情報はロックされています。また、2つのタグに別れています。
「Location Snapshot」…衛星画像
「Location Terrain」…地形データ
タグのチェックの付け外しで衛星画像と地形データの切り替えが可能です。
地形の表示切り替えは「場所」ツールボタンでも切り替えができます。
赤枠ボタンで切り替え

※「場所」ツールボタンが表示されていない場合は他のツールボタン上で右クリック>サブメニューから「場所」を選択して表示ができます。