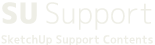SketchUpを起動した際に、以下のようなエラーメッセージ、警告が表示されるという方が非常に増えております。
SketchUpのエラー
「SketchUp を起動した際に次のエラーが見つかりました。
– ハードウェア アクセラレーションがサポートされていないか、グラフィック カードで無効にされています。
SketchUp ではハードウェア アクセラレーション グラフィック カードを使用することが必要です。
エラーで SketchUp が実行できません。」
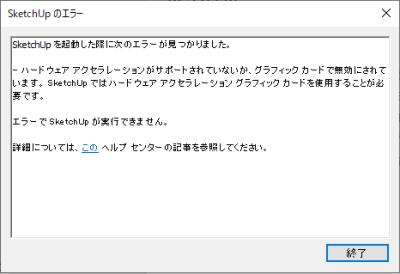
「SketchUpを起動した際に次の警告が見つかりました
– SketchUpはお使いのコンピュータシステムに複数のグラフィックカードが取り付けられていることを検出しました。
デフォルトは内蔵のIntelグラフィックカードです。
デフォルトの設定をAMD / NVIDIAカードに変更するとSketchUpのパフォーマンスが向上します。」
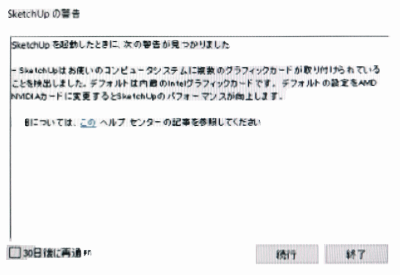
上記の各エラーが表示される問題は最近SketchUpをインストールした方だけでなく、以前は通常どおりに動作していたが現象が発生するようになったという場合があります。
上記エラーが表示された後SketchUpが起動可能である方(またはツールボタンは表示されるが描画画面が表示されないという方)は、最初に独立したグラフィックボードが搭載されているかどうかをご確認ください。
確認方法はこちら←Click
上記記事の「ご自身がオンボードマシンなのかご不明な場合は下記方法でお調べ下さい。」からお読みください。
独立したグラフィックスボードが確認できないお客様は、上記記事の通りSketchUpの動作環境外です。
動作環境外でのご利用がサポート不可のため、当該の症状に関してお問い合わせ頂いても回答できかねます。
ただし、「SketchUpの警告」が表示されている場合は、「続行」ボタンでSketchUpを起動できる可能性があります。
★【SketchUpを起動できる場合の緊急的な対処】
1.SketchUpメニューのウインドウ>環境設定 を開きます。
2.「高速フィードバックを使用する」のチェックを外します。
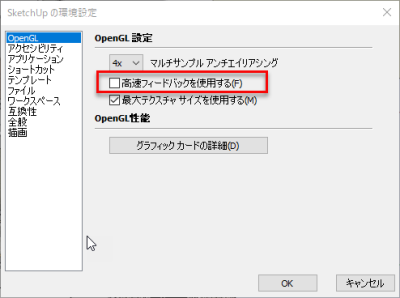
3.環境設定を「OK」もしくはクローズボタンで閉じ、SketchUpを再起動します。
警告が再度表示されないかご確認ください。
独立したグラフィックスボードを搭載されているPCをお使いの方も上記対処で警告なく起動ができるようになる可能性があります。独立したグラフィックスボードを搭載されているPCをお使いの方は、同環境設定のOpenGL性能>「グラフィックカードの詳細」 ボタンを押して表示される画面にて、ベンダー: レンダラ:の項目に搭載のグラフィックスが表示されているかご確認ください。
以下のようにIntelシリーズのグラフィック(いわゆるオンボードグラフィック)が表示されている場合があります。この状態ですと、搭載されているはずのGPUの
性能をSketchUpが使用できていないということになります。
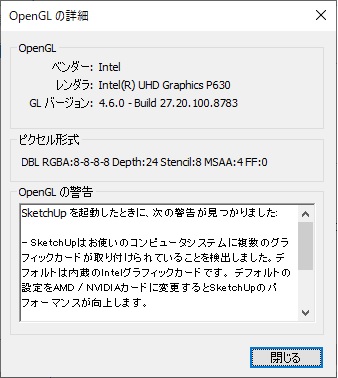
SketchUpには使用するGPU(グラフィックスボード)を選択するコマンドは無いため、グラフィックスボードのコントロールパネルか、OSの設定にて優先とする
必要があります。
独立したグラフィックスボードが搭載されている場合の対処法
下記の2つの対処方法をおためし下さい。
独立したグラフィックスボードとオンボードのグラフィック2種が搭載されているWindowsパソコンの場合、自動でオンボードのIntelシリーズのグラフィックがデフォルトとして選択されることがあります。この現象はユーザー様が特に設定を変更していなくても、WindowsのUpdateで設定が変わった影響で発生します。
このグラフィックの設定が変更された場合に、独立したグラフィックボードがSketchUpで認識されずにうまく動作ができなくなる場合があります。グラフィックスボードが搭載されているパソコンをお使いの場合はグラフィック設定をご確認下さい。
※設定方法は各グラフィック製品により異なります。
※SketchUpやその他のアプリケーションを全て終了して行います。
対処1 グラフィックのコントロールパネル上で設定変更
例)NVIDIA Geforceのグラフィックを搭載している場合
1.デスクトップ上で右クリック>NVIDIAコントロールパネル をクリック
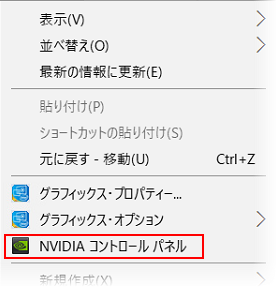
2.3D設定>3D設定の管理 をクリック
3.”グローバル設定“タブの「OpenGL レンダリング GPU」のプルダウンメニューにて当該のグラフィックを選択します。
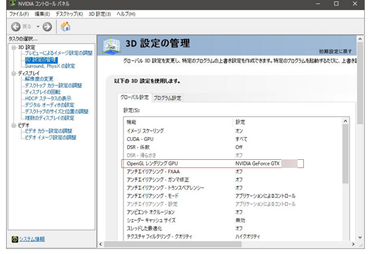
4.次に、“プログラム設定”タブを開きます。
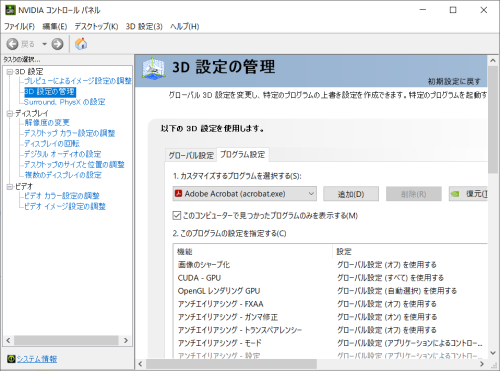
5.「1.カスタマイズするプログラムを選択する」のプルダウンメニューからSketchUp.exeを選択します。
(項目が表示されない場合は「追加」ボタンからSketchUp.exeを追加します。
SketchUp.exeの場所:C:\Program Files\SketchUp\SketchUp 2021)
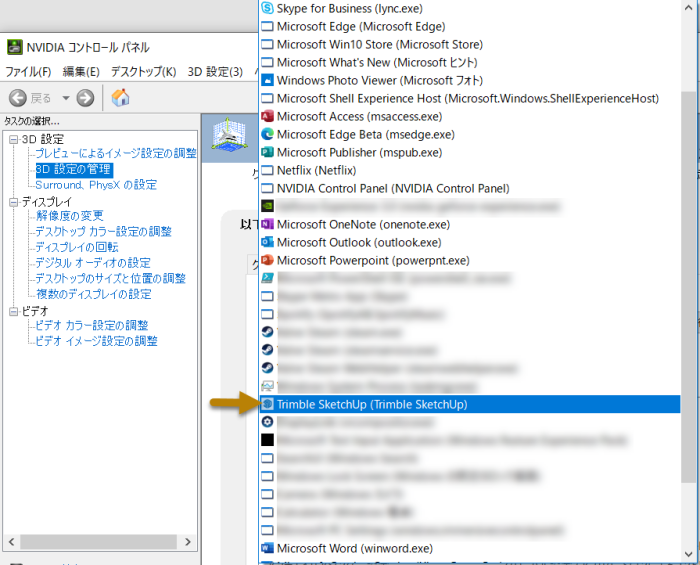
6. 「OpenGL レンダリング GPU」のプルダウンメニューにて当該のグラフィックを選択します。
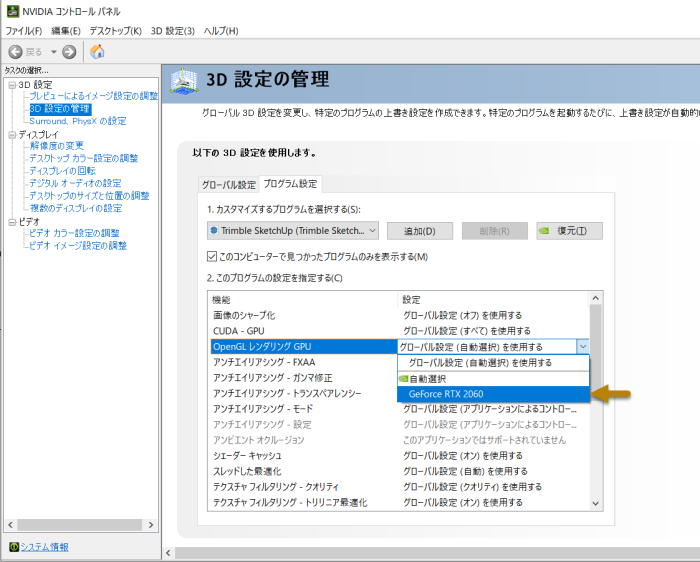
適用を行ったら、NVIDIAコントロールパネル はクローズボタンで閉じてください。
一度パソコンを再起動して、SketchUpを起動後エラーが表示されないか、環境設定にグラフィックスボードが表示されているかご確認ください。
対処2 Windows OS上で設定変更
※SketchUpやその他のアプリケーションを全て終了して行います。
1. Windows のスタートメニューから設定を選択します。
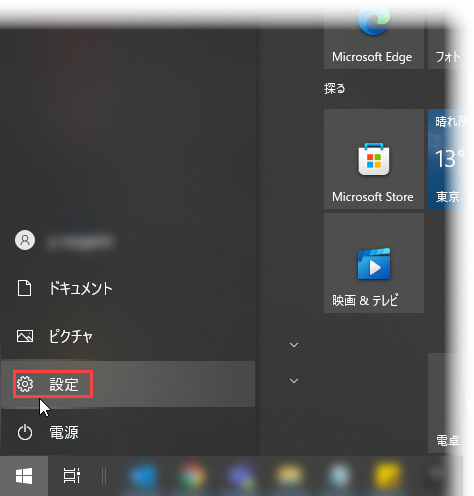
2.「システム」をクリックします。
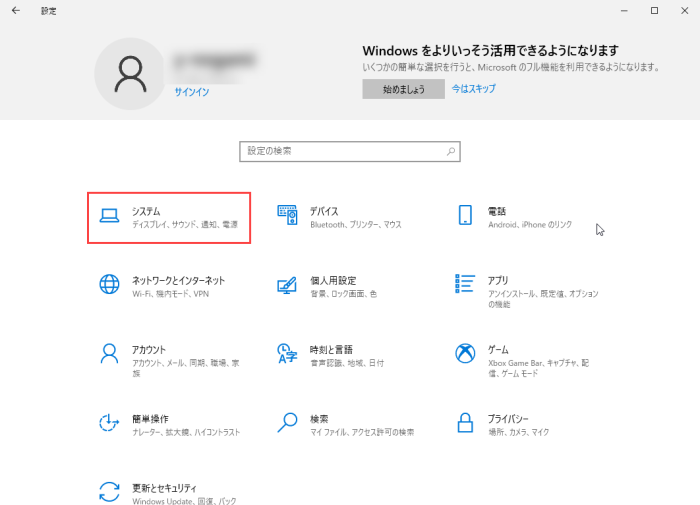
3.ディスプレイの項目にて、画面を下へスクロールし「グラフィックの設定」をクリックしてください。
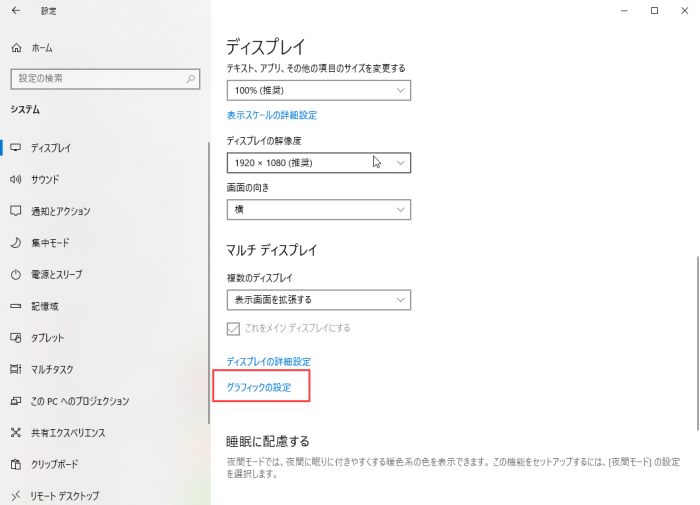
4.グラフィックスのパフォーマンスの基本設定の「参照」をクリックします。
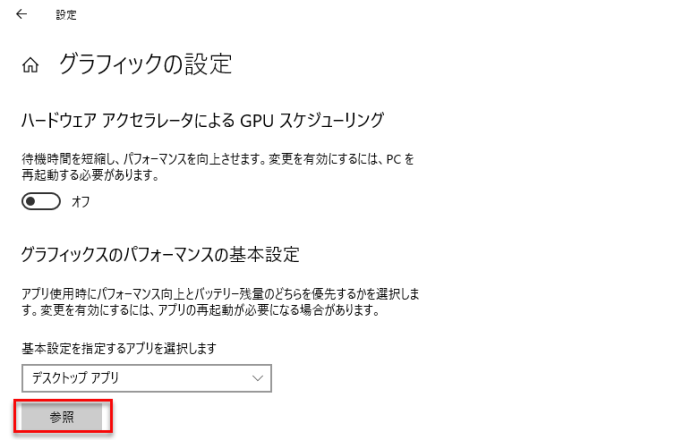
5.C:\Program Files\SketchUp\SketchUp 202X からSketchUpアプリケーションを選択します。
※202Xの部分はお使いのSketchUpのバージョンにして下さい。
選択したら「追加」 をクリックします。
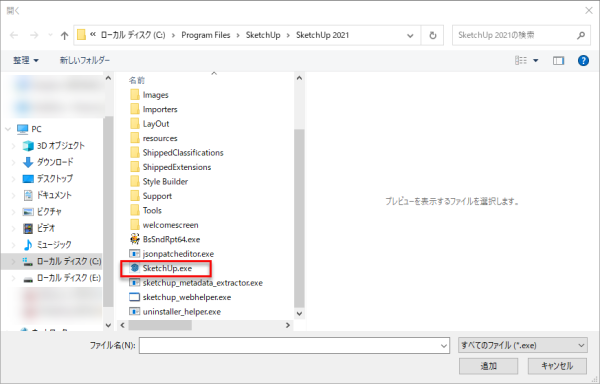
6.「SketchUp Application」が表示されたらアイコンをクリックして選択し、「オプション」をクリックします。
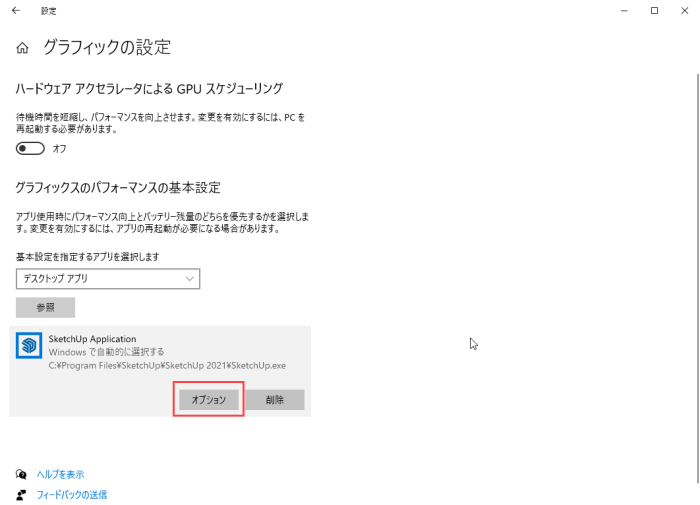
7.「グラフィックの基本設定」というポップアップが表示されます。
Windowsで自動的に選択する
省電力
高パフォーマンス
の選択肢が表示されます。
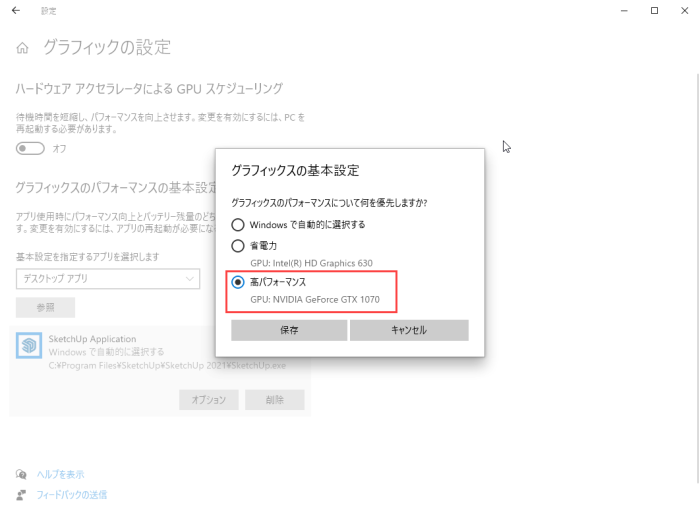
8.「高パフォーマンス」を選択し、「保存」をクリックしてください。
9.一度パソコンを再起動して、SketchUpを起動後エラーが表示されないか、環境設定にグラフィックスボードが表示されているかご確認ください。
再起動後もエラー、警告が改善しない場合は、グラフィックドライバーの更新を行うことでSketchUpが動く例があります。
ただし、グラフィックドライバーの更新はパソコン全体に影響があり、他のアプリケーションのとの兼ね合いも考慮して頂く必要があります。アップデート後の動作に問題がある場合こちらでは保証ができません。ご了承下さい。
可能でしたらパソコンのサポート情報をご確認の上(またはサポートに案内を受けて)、グラフィックドライバーの更新を行うことをご検討下さい。
会社様でシステム担当の方がおられる場合は一度ご相談頂くことをおすすめ致します。
※グラフィックドライバーの更新方法は弊社ではサポートできかねます。また、更新後発生したいかなる問題に関してもサポートができかねます。
ご確認のほど、よろしくお願いいたします。