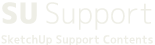SketchUpを操作中、以下の動画のように選択ツールでオブジェクトをクリックしてから選択されるまでに非常に時間がかかるという方が非常に増えております。
最近SketchUpをインストールした方だけでなく、以前は問題なく動作していた方にも現象が発生することがあります。
下記の2つの対処方法をおためし下さい。
回避策1 ※Windows10Updateで設定が変わったことが原因の回避策です。
【独立したグラフィックスボードが搭載されている場合】※オンボードマシンをお使いの方は回避策2をご覧下さい。
グラフィックボードを搭載しているWindowsノートパソコンには、CPU内臓のグラフィックカードと搭載されているグラフィックボード2つの切り替えが可能な機種があります。
このグラフィックの設定が変更された場合に、グラフィックボードがSketchUpで認識されずにうまく動作ができないことがあります。
Windows10のUpdateの影響でこの設定がリセットされる場合があるため、グラフィックスボードが搭載されているパソコンをお使いの方はグラフィック設定をご確認下さい。
※設定方法は各グラフィック製品により異なります。
例)NVIDIA Geforceのグラフィックを搭載している場合
1.デスクトップ上で右クリック>NVIDIAコントロールパネル をクリックします。
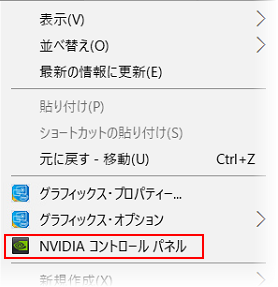
2.3D設定>3D設定の管理 をクリックします。
3.”優先するグラフィックスプロセッサ“のプルダウンメニューにて「高パフォーマンス NVIDIA プロセッサ」を選択します。
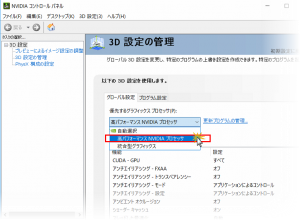
4.設定完了です。
上記で改善がされない場合、SketchUp2018をご利用の方は下記の操作を実行して下さい。!注意!SketchUp2017をお使いの方には適用されません。
回避策2 ※SketchUp2018のみの回避策になります。
【コマンドプロンプトにてコマンド実行】
※コマンドプロンプトの基本的な操作方法がお分かりにならない方は、詳しい方もしくはシステム担当の方にご確認の上実行をお願いいたします。
※SketchUpを終了した状態で実行して下さい。
1. Windowsのスタートメニューより[すべてのプログラム]>[Windowsアクセサリ]>[コマンドプロンプト] を選択して起動します。
※Windows7の方はプログラムの検索ボックスに「CMD」と入力するとコマンドプロンプトが表示されます。
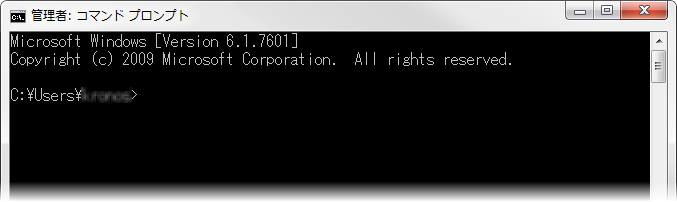
2. 以下の文字列をコピーします。
3.コピーした内容をコマンドプロンプトの緑枠の部分に以下の方法で貼り付けを行います。
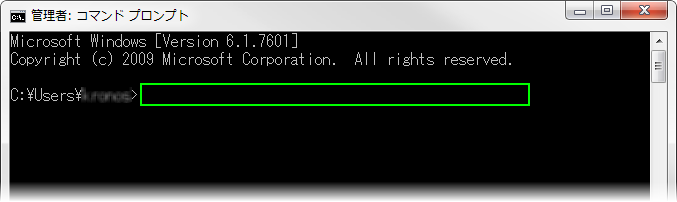
コマンドプロンプトのメニューバーのボタンから編集メニューが表示できます。
コマンドプロンプトの左上のマークをクリック>編集>貼り付け

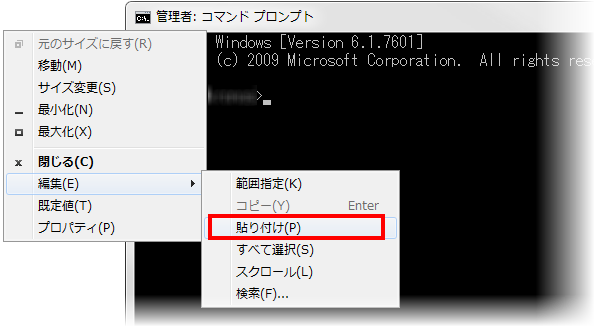
以下のように貼り付けがされます。
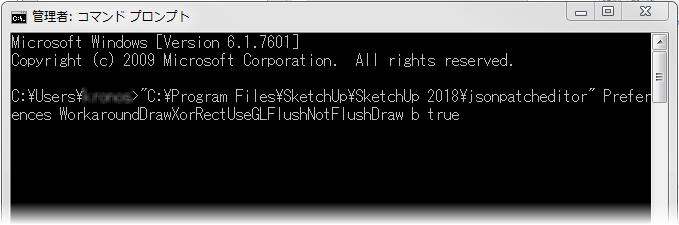
4. 「Enter」キーを押します。
5. SketchUpを起動して、選択ツールの動作をお確かめ下さい。
オンボードPCをお使いの場合
オンボードPCをお使いの場合、PC(Intel(R) HD Graphicsシリーズ)の性能に起因してSketchUp2018が正常に起動しない場合があります。
Intel(R) HD Graphicsシリーズに問題があるというわけではなく、オンボードPCはSketchUpの動作条件外とされています。
現状、他に用意できるパソコンが無い場合は「【オンボードパソコンでのご利用について】SketchUp が使用できない場合」の対処方法をお試しください。
上記の対処後もSketchUp2018が正常に動作しない場合は、お使いのパソコンではSketchUp2018はお使い頂け無い可能性が高いため、動作条件に準拠したグラフィックを搭載したパソコンをご用意頂くことをご検討下さい。
動作条件に準拠していても変わらず動作が改善されない場合は、弊社お問い合わせフォームからSketchUpのシリアル番号とお使いのPCの情報をご記載の上お問い合わせ下さい。
1.SketchUpのシリアル番号※評価版をお使いの場合はその旨をお知らせ下さい。
2.PCのOS
3.プロセッサの情報
4.メモリ
5.システムの種類
Windows7の場合、PCのスタートボタン>コントロールパネル>システム にて表示されるウィンドウを画面キャプチャした画像でも結構です。
Windows10/8.1の場合、PCのスタートボタン>全てのアプリ>Windowsシステムツール>コントロールパネル>システム にて表示されるウィンドウを画面キャプチャした画像でも結構です。
6.グラフィックの情報をお知らせ下さい。
Windows7の場合
Windowsのスタートボタン>コンピューターを右クリック>管理 をクリックするとダイアログが表示されます。
左側のメニューのデバイスマネージャー>PC名のツリー表示の「デイスプレイアダプター」 をクリックするとグラフィックカード名が表示されるので画面キャプチャをお送り下さい。
Windows10/8.1の場合
Windowsのスタートボタンを右クリック>デバイスマネージャー でダイアログが表示されます。
そのダイアログで、PC名のツリー表示の「デイスプレイアダプター」をクリックするとグラフィックカード名が表示されるのでキャプチャしてお送り下さい。
画像を添付頂く場合は以下のアドレス宛にご連絡下さい。
support@alphacox.com