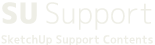SketchUp2016には、シリアル番号と認証コードを入力する通常のライセンス方法の他に、手順が簡略化できる方法があります。
ライセンス情報が入ったテキストを作成し、指定の場所に保存する方法です。
詳しくは以下の手順を御覧ください。
SketchUp Pro2016をマシンにインストールします。
1. 任意のマシンでテキストファイルを作成します。
Windowsマシンであればメモ帳、MacであればTextMateを使ってください。
2. このファイルに、ご自身のライセンスのシリアル番号と認証コードを記載します。
以下の通りに記載して下さい。({}も含めて全て入力が必要です。)
{“serial_number”:”シリアル番号”, “auth_code”:”認証コード”}
上記シリアル番号と認証コードの部分にご自身が購入されたライセンスを入力して下さい。
※必ず全て半角英数字で入力して下さい。
※コピー&ペーストを行った場合、” の部分が全角文字になる場合があります。
その場合は、「Shift+2」で半角の ” に書き換えてください。
※下記の場所に半角スペースを空ける必要があります。
3. 上記のファイルを「activation_info.txt」というファイル名で保存して以下の場所にコ ピーします。
Windows:C:\ProgramData\SketchUp\SketchUp 2016
※上記の「ProgramData」フォルダは隠しフォルダです。
見つからない場合は隠しフォルダの表示の設定が必要です。設定方法に関してはサポート記事をご覧ください。
※すでに「ProgramData」の下に「SketchUp 2016」というフォルダがある場合にはそれを利用します。当該のフォルダがない場合にはご自身で作成してください。
MacOS X:Macintoth HD/ライブラリ/Application Support/SketchUp 2016
※「ライブラリ」はユーザーの下にあるものではなく、MacintoshHDの下にある「ライブラリ」フォルダです。
※すでに「ライブラリ」の下に「SketchUp 2016」というフォルダがある場合にはそれを利用します。
当該のフォルダがない場合にはご自身で作成してください。
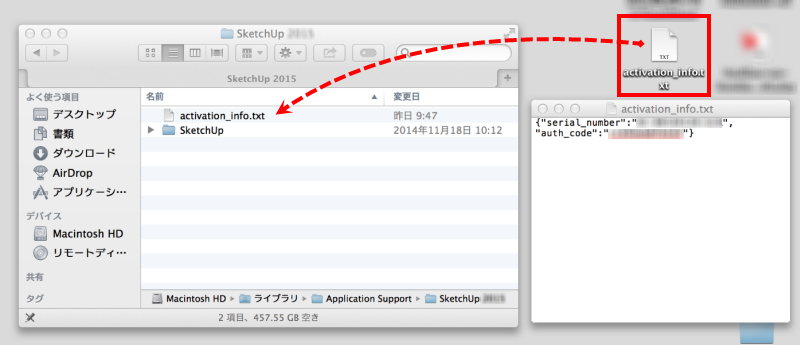
4. SketchUp Pro2016を起動します。
※すでにライセンス認証をされている方は「ライセンスの削除」ボタンで一度ライセンスを削除して下さい。
5. 「SketchUpへようこそ」の画面でライセンスタブをクリックして表示します。
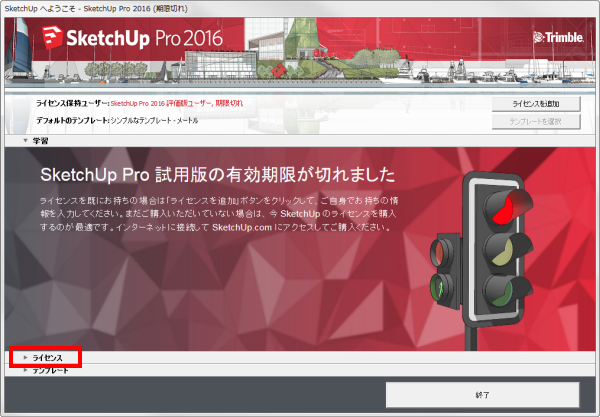
「ライセンスを追加」ボタンをクリックします。
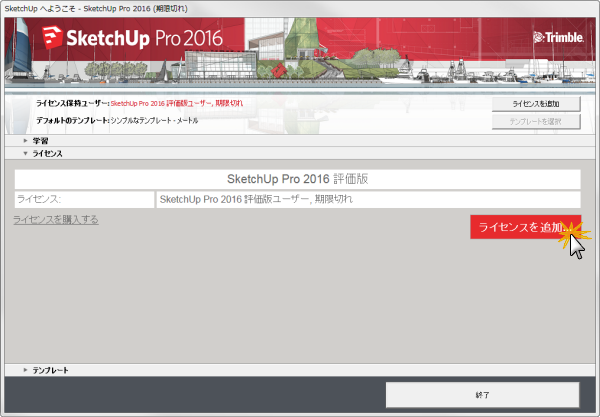
6. 先ほどテキストに入力したシリアル番号と認証コードが所定の場所に表示されます。
7. 再び「ライセンスを追加」ボタンをクリックします。
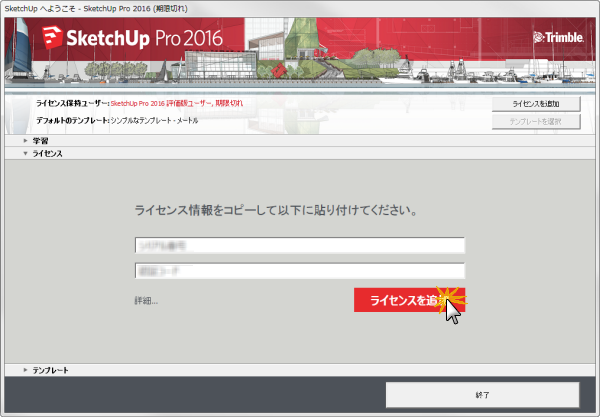
8. ライセンス認証が完了です。SketchUpを使い始めることができます。
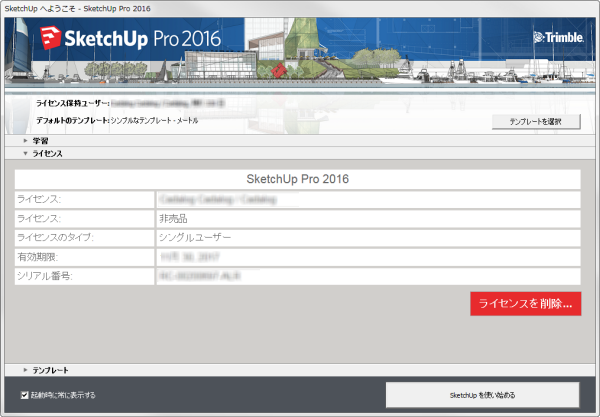
SketchUp2016のライセンスの認証はマシン2台まで(同時起動は規約違反です。)となっております。
お一人で2台以上のマシンをお使いの場合、認証済みのライセンスを削除し、他のマシンにライセンスを入力して認証を行う必要があります。
その場合、上記の操作を行なっておくことで毎回ライセンス番号を入力する手間を省くことができます。
会社や自宅など2台以上のマシンでSketchUpを使用したい方にこのライセンス方法をおすすめします。
・SketchUpのライセンスはお一人様にひとつのライセンスを付与するものです。
ひとつのライセンスを複数の方で使用する事は規約違反となります。