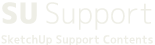SketchUp2017以上のSketchUpは以前のバージョンより動作条件が厳しくなっております。
SketchUpのパフォーマンスはかなりの部分でグラフィクスカードに影響を受けます。
SketchUp2020はグラフィクスカードのOpenGL 3.1を準拠していることが必要です。
SketchUp Pro評価版の使用ならびに購入をご検討頂いているお客様は、動作環境を必ずご確認下さい。
システム要綱
また、評価版をインストールのうえ、動作をご確認ください。
評価版ダウンロード
アップデートが最新でない場合、インストールに必要なプログラムが足りない場合があります。
お問い合わせ
サイトお問合せからお願いいたします。
原因不明の問題が発生し弊社サポートに問い合わせする場合は、お使いのPCの情報をお知らせいただくとご案内がスムーズにできます。
ただし、サイトにて公開している動作環境以外でご利用いただいた場合に発生する問題に関しましては、サポートいたしかねますのでご了承ください。
※SketchUp 無料版(Make)に関するお問合せは受付できません。お客様ご自身で、開発元の米国Trimble社へお問合せください。
※お客様がお持ちのSketchUp Proシリアル番号、弊社取り扱いのプラグインソフトのシリアル番号をご記載ください。
1.システム情報をお知らせ下さい。
Windows7の場合
PCのスタートボタン>コントロールパネル>システム で表示されるウィンドウを画面キャプチャしてお送りいただくか、下記の項目をお知らせ下さい。
・PCのOS
・プロセッサの情報
・メモリ/システムの種類
Windows8/10の場合
Windowsのスタートボタンを右クリック>コントロールパネル>システム で表示されるウィンドウを画面キャプチャしてお送りいただくか、下記の項目をお知らせ下さい。
・PCのOS
・プロセッサの情報
・メモリ
・システムの種類
Macの場合
Appleマークをクリック>このMacについて(>詳しい情報) をクリックして表示されるウインドウの画面キャプチャをお送り下さい。
2.グラフィックの情報をお知らせ下さい。
Windows7の場合
(Windows7デスクトップパソコンの場合)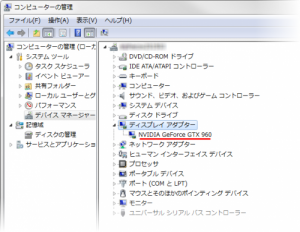 |
Windowsのスタートボタン>コンピューターを右クリック>管理 をクリックするとダイアログが表示されます。 左側のメニューのデバイスマネージャー>PC名のツリー表示の「デイスプレイアダプター」 をクリックすると グラフィックカード名が表示されるので画面キャプチャをお送り下さい。 |
Windows8/10の場合
(Windows10の場合)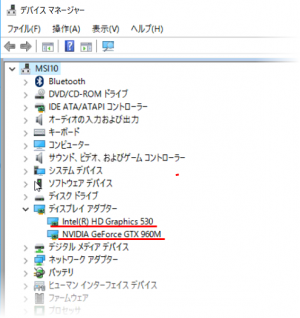 |
Windowsのスタートボタンを右クリック>デバイスマネージャー でダイアログが表示されます。 そのダイアログで、PC名のツリー表示の「デイスプレイアダプター」をクリックすると グラフィックカード名が表示されるのでキャプチャしてお送り下さい。 |
Macの場合
Macのグラフィック情報は、1.システム情報に含まれています。
【グラフィックの設定について】
グラフィックを搭載しているWindowsパソコンをご使用の場合、CPU内臓のグラフィックカードと搭載されているグラフィックボード2つの切り替えがされる機種があります。
グラフィックの設定がされていない場合に、グラフィックボードがSketchUpで認識されずうまく動作ができない場合もあります。
インストール後、SketchUpの動作がうまくいかない場合はグラフィック設定をご確認下さい。
※設定方法は各グラフィック製品により異なります。
例)NVIDIA Geforceのグラフィックを搭載している場合
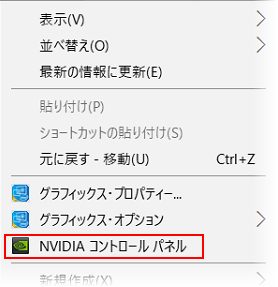
|
1.デスクトップ上で右クリック>NVIDIAコントロールパネル をクリック |
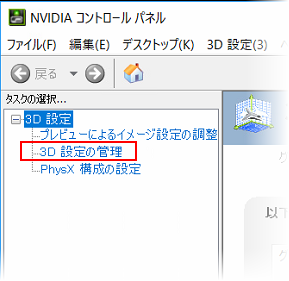
|
2.3D設定>3D設定の管理 をクリック |
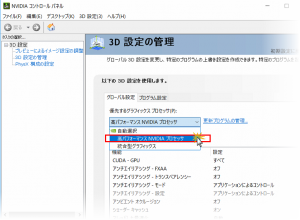
|
3.優先するグラフィックスプロセッサのプルダウンメニューにて「高パフォーマンス NVIDIA プロセッサ」を選択します。 |
4.以上で設定完了です。
Windows10のアニバーサリーアップデート後、上記3D設定がデフォルト状態に戻ってしまうことが何件か報告されています。
アニバーサリーアップデートに限らず、大幅アップデートの後はグラフィックボードの3D設定をご確認下さい。
その場合にはマシンのスペックを現状より上げて頂く事が必要となります。
動作確認は簡単なモデルで行って下さい。