テクスチャ位置ツールの固定ピンモードを使用して、インポートを行ったテクスチャの位置を調整するとができます。
4つの各特長を持つピンの中から、ひとつ以上のピンを「固定」しながら、テクスチャを歪めたリ回転を行い、調整ができます。
固定ピンモードは、タイル、レンガや屋根のようなテクスチャをエンティティにあわせて調整することに役立ちます。
以下の手順で調整ができます。
1. インポートしたテクスチャを右クリックし、コンテキストメニューを表示します。
2. テクスチャ>位置 をクリックします。適用する面を超えてテクスチャが連続して表示されます。 カーソルが手に変 わり、4つの固定ピンが表示されます。
3. テクスチャ上で右クリックして表示されるメニューの中から「固定ピン」項目の横にチェックが入っていない場合は チェックを入れます。
4. 色付きピンには横に機能を示すアイコンが付いてます。
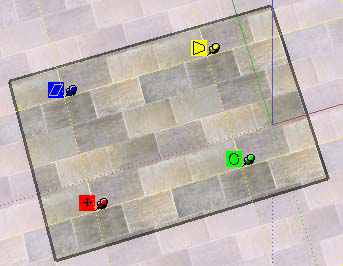
5. ピンのいずれかをクリックして、そのままドラッグすることでテクスチャを調整します。詳細については、固定されたピンモードのオプション を参照してください。
メモ:ピンをクリックすると、テクスチャ上でピンの場所を移動できるようになります。
この新しい位置は固定ピンの動作の基準点となります。この動作は、固定ピン、自由ピンモードの両方で可能です。
6. テクスチャの調整が終了した場合、右クリックして表示される、コンテキストメニューから「完了」を選択するか、またはテクスチャの外側をクリックして、調整を完了します。
固定ピンモードの機能
赤のピン![]()
移動のアイコン/ピン
赤いピンのアイコンまたはピンをドラッグして、テクスチャを再配置する事ができます。
テクスチャの再配置が終了した場合、右クリックして表示されるコンテキストメニューから「完了」を選択するか、またはテクスチャの外側をクリックして、調整を完了します。
または、Enterキー(Windows)またはReturnキー(Mac)、を押すことで動作を完了することができます。
緑のピン![]()
縮尺、回転のアイコン/ピン
緑のアイコンでまたはピンをドラッグしてテクスチャの拡大縮小、または回転を行なうことができます。
アイコンまたはピンをドラッグして縮尺の変更ができます。同時に分度器が表示されるのでそれにそってテクスチャの回転を行なうことができます。
テクスチャの縮尺/回転が終了した場合、右クリックして表示されるコンテキストメニューから「完了」を選択するか、またはテクスチャの外側をクリックして、調整を完了します。
または、Enterキー(Windows)またはReturnキー(Mac)、を押すことで動作を完了することができます。
破線で区切られたテクスチャの一区画が現在のサイズを表しており、拡大縮小の目安となります。回転の角度は表示される分度器に沿って正確に行なうことができます。
カーソルを元の分度器の角度とサイズに戻す事で変更を元に戻すことができます。または、テクスチャ上で右クリック>コンテキストメニューから「リセット」を選択して元に戻すことができます。
「リセット」の選択を行なうと、回転と縮尺の変更を同時にリセットします。
青のピン![]()
青のピンをドラッグしてテクスチャの拡大縮小、または垂直方向に歪めることができます。
縮尺/歪みのピンを調整すると、テクスチャの傾斜角度、垂直方向の角度変更が同時に変更されます。赤と緑の2つのピンがこの操作中に固定されていることに注意してください。
黄色のピン![]()
縮尺、水平方向に歪みのアイコン/ピン
帰路のピンはテクスチャ上に遠近補正を行うために水平方向の角度変更ができます。この機能は、エンティティににイメージ写真を適用するのに有用です。