![]() 正確に尺度変更を行う 方法です。
正確に尺度変更を行う 方法です。
尺度ツール![]() で拡大縮小を行った場合の値は、SketchUpの作業領域の右下にある測定ツールバーに表示されます。
で拡大縮小を行った場合の値は、SketchUpの作業領域の右下にある測定ツールバーに表示されます。
数値の値は縮尺の割合が指定している単位で(ウインドウ>モデル情報>単位 に指定している単位で表示されます。)
表示されます。
尺度変更の途中または完了後に測定ツールバーに割合の値の入力を行うことで正確な尺度変更を行うことができます。
尺度変更中に寸法の長さの値を入力する方法
1. 選択ツール![]() を選択します。カーソルが矢印に変わります。
を選択します。カーソルが矢印に変わります。
2. 尺度変更するエンティティを選択します。
3. 尺度ツール![]() を選択します。2つの面上に矢印が描かれたカーソルに変わります。
を選択します。2つの面上に矢印が描かれたカーソルに変わります。
エンティティの周りに緑色のグリップが表示されます。
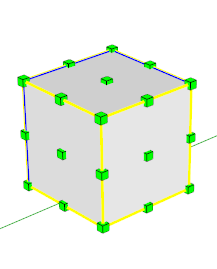
4. 緑色のグリップをクリックします。 選択したグリップと反対側のグリップが赤でハイライト表示されます。
各グリップはその位置によって尺度変更の動作が異なります。

5. 緑のグリップをクリックしたままドラッグし、尺度変更を行います測定ツールバにー縮尺の割合の値が表示されま す。
尺度変更途中、またはカーソル移動を完了してクリックを行った後、希望のスケールの大きさの入力を行うことで尺 度を変更することができます。
6. 尺度ツールでは寸法と単位を入力して大きさを指定することもできます。
尺度変更を行った後、測定ツールバーに長さの数値と単位を入力します。
(たとえば2mと入力すると変更を行ったグリップの軸の長さが2mとなります、)
入力後、Enterキー(Microsoft Windows)またはReturnキー(Mac OS X)、をクリックして指定した長さに合わせ
エンティティの全体が尺変更されます。
尺度ツールでエンティティをミラーリングする
尺度ツールは緑色のグリップをエンティティのポイントを超えて移動させることで線対称のエンティティに変形することが
できます。
グリップをクリックし、エンティティの内側にカーソルを移動します。数値入力で負の値を入力して線対称のエンティティ
に変更を行うことができます、(たとえば-1の入力で同サイズのエンティティ、-2で倍の長さのエンティティを線対称の形状
に変更することができます。)
測定ツールバーは、常に特定の操作に関連するスケーリング係数を示している。 1Dスケーリング操作は、一つの値が必要です。 2Dスケーリング操作は、カンマで区切られた2つの値が必要です。不均一な3Dスケーリング操作は3つの値をコンマで区切っが必要で、一方、制服の3Dスケーリング操作は、1つの値が必要です。
あなたは、スケール操作中、破線はスケーリングポイントと、選択したグリップの間に表示されることがわかります。 SketchUpのグリップ距離にアンカーを測定ツールバー内の単一の値または距離を調整指示し入力すると、モードに関係なく(1D、2D、3D)がアクティブになっているのは、そのスケール値または距離である。
複数の方向にスケーリングする場合は、個別に全体バウンディングボックス寸法(複数)に基づいてオブジェクトをサイズ変更しますコンマで区切って複数の値ではなく、オブジェクトを入力して中。 (あなたはメジャーツールを使用することができ、特定のエッジに基づいてオブジェクトまたは既知の距離をスケールします。)