![]() 円弧ツールを使用して円弧を描く
円弧ツールを使用して円弧を描く
![]() 2ポイント円弧は始点と終点とそれらを結ぶ円弧状のエッジで構成されます。
2ポイント円弧は始点と終点とそれらを結ぶ円弧状のエッジで構成されます。
2ポイント円弧の描画方法
1. 2ポイント円弧ツール![]() を選択します。を選択します。カーソルが鉛筆と円弧に変わります。
を選択します。を選択します。カーソルが鉛筆と円弧に変わります。
2. 描画の始点となる位置でクリックします。
3. 円弧の終点までカーソルを移動します。始点と移動するカーソルの間は破線で結ばれて表示さ れます。
推定機能で移動方向により破線の色が変わり、正確な方向に終点を配置する操作の助けに なります。
4. 円弧の終点でクリックします。始点と結ばれる直線が作成されます。
5. 直線に垂直にカーソルを移動し、円弧の中心からの距離を調整します。円弧を調整するポイントは4の直線から垂直に延びます。
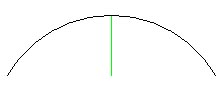
メモ:描画の途中でやり直しをしたい場合はEscキーを押してください。
6. 円弧の調整が完了したら、終点で再度クリックして操作を完了します。
2ポイント円弧の終点を配置した後、弧の大きさを再指定することが可能です。中心からの距離(半径)は、弧を描いた直後に測定ツールバーを使用して編集することができます。詳細については 正確な円弧を作成する を参照してください。
![]() 円弧ツールを使用して開いた弧を描画する方法
円弧ツールを使用して開いた弧を描画する方法
開いた円弧は始点と終点とそれらを結ぶ円弧状のエッジの3つで構成されます。
開いた円弧の描画方法
1. 円弧ツール![]() を選択します。カーソルが鉛筆と開いている弧に変わります。半円形の分度器が表示され、描画する円弧の方向によって分度器の色が変わります。
を選択します。カーソルが鉛筆と開いている弧に変わります。半円形の分度器が表示され、描画する円弧の方向によって分度器の色が変わります。
左から 青:水平方向 赤:赤軸に対して垂直 緑:緑軸に対して垂直
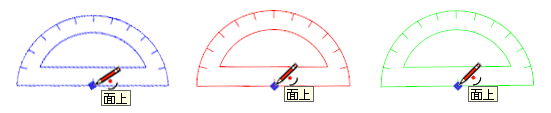
2. 円弧の中心点を配置する場所でクリックします。クリックすると描画面の方向がロックされ、分度器が円になります。
3. 円弧の始点にカーソルを移動します。
4. 円弧を描画する始点でクリックします。中心から直線が表示され、円弧の半径を表しています。
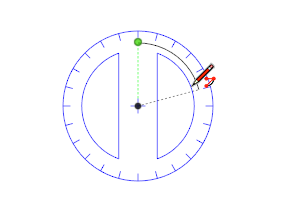
5. 円弧の終点にカーソルを移動します。
6. 円弧の終点でクリックします。円弧が作成されます。
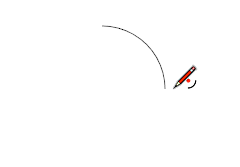
メモ:描画の途中でやり直しをしたい場合はEscキーを押してください。
円弧の終点を配置した後、弧の大きさを再指定することが可能です。中心からの距離、半径、およびセグメント数は弧を描いた直後に測定ツールバーを使用して編集することができます。詳細については 正確な円弧を作成する を参照してください。
![]() 扇型ツールを使用して、面を伴う円弧を描く
扇型ツールを使用して、面を伴う円弧を描く
扇型円弧ツールはで作成できるエンティティは、始点、終点とそれらを結ぶ円弧状のエッジ、始点と終点と円の中心を結ぶ2辺のエッジを含む5つの部分で構成されています。
扇型円弧の描画方法
1. 扇型ツールを![]() 選択します。カーソルが鉛筆と閉じた円弧に変わります。半円形の分度器が表示され、描画する円弧の方向によって分度器の色が変わります。
選択します。カーソルが鉛筆と閉じた円弧に変わります。半円形の分度器が表示され、描画する円弧の方向によって分度器の色が変わります。
左から 青:水平方向 赤:赤軸に対して垂直 緑:緑軸に対して垂直

2. 円弧の中心点を配置する場所でクリックします。クリックすると描画面の方向がロックされ、分度器が円になります。
3. 円弧の始点にカーソルを移動します。
4. 円弧を描画する始点でクリックします。中心から直線が表示され、円弧の半径を表します。また、作成される面のエッジの内の一つが実線で作成されます。
5. 円弧の終点にカーソルを移動します。
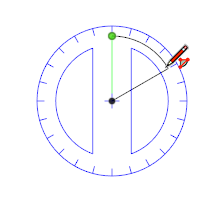
6. 円弧の終点でクリックします。扇型の円弧の面が作成されます。
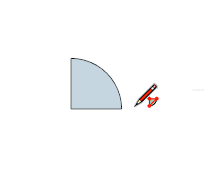
メモ:描画の途中でやり直しをしたい場合はEscキーを押してください。