フリーピンモードを使用してテクスチャとして画像を操作する
エンティティの質感表現として画像を使用する際に自由ピンモードは特に便利です。
SketchUp内のエンティティに写真のようにリアルなドア画像を適用することができます。
フリーピンモードを使用してイメージを調整する豊富の
1. 長方形の面を作成します。
2. メニューの ファイル> インポートをクリックして、リアルなテクスチャイメージとしメニューの ファイル> インポート クリッ クします。
3. 「ファイルを開く」のウインドウを開きます。右下にある画像形式を選択します。「テクスチャとして使用する」にチェッ クを入れます。
3. ファイルの種類プル段メニューから画像形式を選択します。
4. 右端の「テクスチャとして利用」のラジオボタンをクリックします。
5. インポートしたいテクスチャ名を選択します。
6. 「開く」ボタンをクリックします。作業領域に画像がインポートされ、カーソルにテクスチャがついてきます。
7. 面の一箇所でクリックしてテクスチャの始点を配置してください。
8. テクスチャが長方形のエンティティの面にサイズが合うように、始点からカーソルを移動します。
9. 長方形の面にテクスチャを配置し、もう一度クリックします。
10. テクスチャ上で右クリックし、コンテキストメニューを表示します。 テクスチャ>位置を選択します
11. ピンのいずれかをクリックして、そのままドラッグすることでテクスチャを調整します。
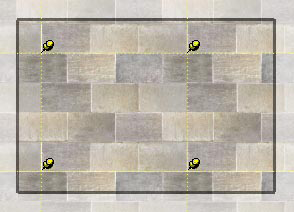
破線で区切られたテクスチャの一区画が現在のサイズを表しており、拡大縮小の目安となります。回転の角度は表示される分度器に沿って正確に行なうことができます。
カーソルを元の分度器の角度とサイズに戻す事で変更を元に戻すことができます。または、テクスチャ上で右クリック>コンテキストメニューから「リセット」を選択して元に戻すことができます。
「リセット」の選択を行なうと、回転と縮尺の変更を同時にリセットします。
12. テクスチャ上で右クリックし、コンテキストメニューをクリックします。
13. メニューの固定ピンにチェックマークを入れると固定ピンモードで作業を行うことができます。
14. いずれかのピンを一つドラッグすることでマテリアルを調整することができます。
メモ:ピンをクリックすると、テクスチャ上でピンの場所を移動できるようになります。
この新しい位置は自由ピンの動作の基準点となります。この動作は、自由ピン、固定ピン モードの両方で可能です。
テクスチャの調整が終了した場合、右クリックして表示される、コンテキストメニューから「完了」を選択するか、また はテクスチャの外側をクリックして、調整を完了します。