ショートカットキーとはキーボードの特定のキーに対してツールを割り当てて実行させるように設定することです。SketchUpには予めいくつかのショートカットキーが設定されています。ショートカットを利用するとツール選択などでマウスの移動が少なくなるために作業効率が上がります。
Shiftキーなどの装飾キーと組み合わせてショートカットキーの数を増やすことができます。
ショートカットキーや装飾キーの使い方は、クイックリファレンスカードが便利です。パッケージの中のクイックリファレンスカードをご覧ください。
あらかじめ設定されているショートカットキーが覚え難い場合や、よく使う機能が使い難いキーに設定されている場合は、ショートカットを独自に設定することができます。
SketchUpの操作に慣れてきたら、よく使うツールなどを使いやすいキーに割り当て、ショートカットの設定をしてみましょう。
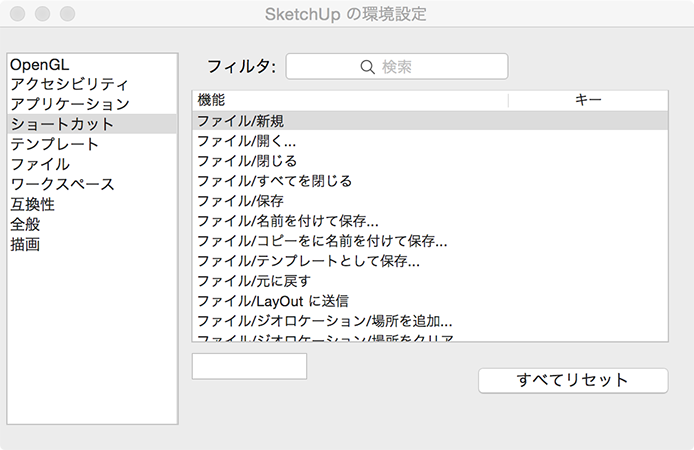
ショートカットの追加方法
1)ショートカットにしたい機能を、「機能」欄から選択します。
2)「キー」を選択すると下のキー入力欄に入力可能となります。ショートカット(キー操作)を入力します。
※ショートカットの設定はキー名称を入力する必要はありません。割り当てをしたいキーを押すと、キー名称が自動で入ります。
3)キーを入力した時点でショートカットが追加されます。
もし、すでに割り当て済みのショートカットを指定した場合は、割り当てを上書きするかどうかを確認するメッセージが表示されます。
『フィルタ』
フィールドに文字を入力すると、その文字が含まれた機能を検索します。
『すべてリセット』
ショートカットの設定を(インストールされた時の)デフォルトの状態に戻します。
!!重要!!
グループや面に対するショートカット(グループの分解、面の反転等)に関しては、実際にオブジェクトを選択していないとフィルタリング(検索)を行っても機能の項目に表示されない場合があります。
例:グループの分解をショートカット割当したい場合は、SketchUpにてグループを選択した状態で ウインドウ>環境設定>ショートカット にて 「フィルタ」で”分解”を入力して検索すれば
機能の項目に「編集/アイテム/分解」と表示されます。
!!重要!!
ショートカットはSketchUpに慣れてきてから設定する方が賢明です。慣れてくるとよく使うツールが自分でもわかってきます。
また別のアプリケーションとショートカットを合わせておくと使い勝手がさらに向上します。
SketchUpの特性上、グループやコンポーネントを使うことが多くなってきます。この2つはショートカットでツールが実行できるようになると時間短縮になるかもしれません。