【サインイン】
1. SketchUp Proを起動すると以下のウィンドウが表示されます。「サインイン」をクリックします。
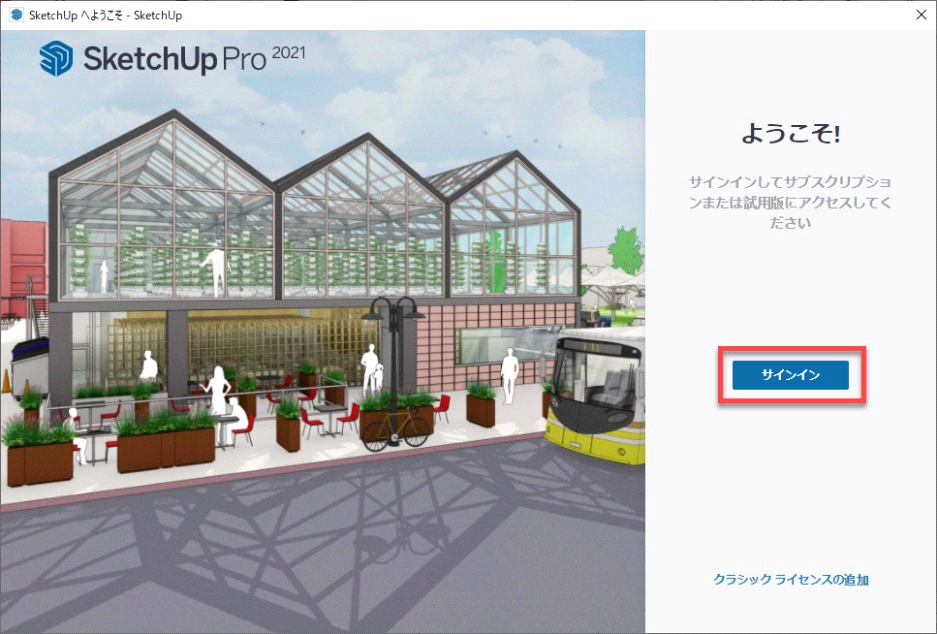
2. ブラウザでサインイン画面が表示されます。①に管理画面で割り当てを行ったメールアドレスを入力して②の「次」をクリックします。
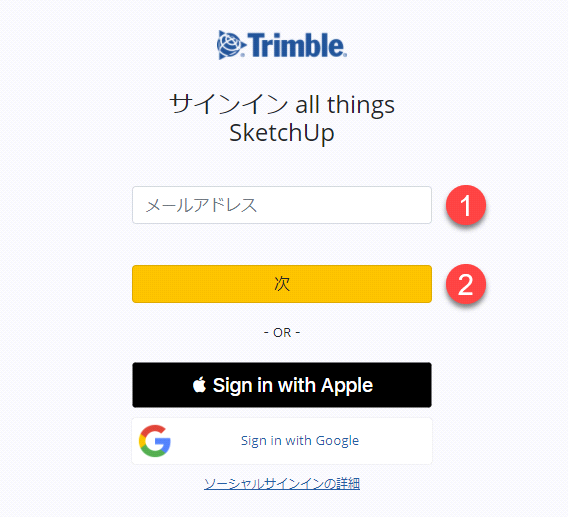
3. 次の画面でパスワードを入力して、「サインイン」をクリックします。
4. サインインが完了するとブラウザは以下の表示になります。ブラウザを閉じてください。
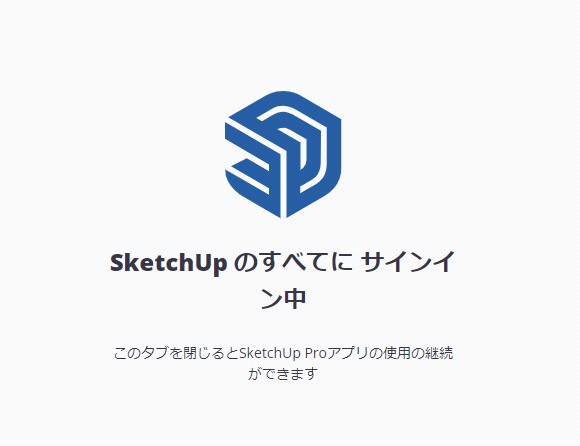
サインインが完了すると「SketchUpへようこそ」のウィンドウは以下のような表示になります。「サブスクリプションステータス:有効」となり、有効期限が表示されますのでご確認ください。
続けてSketchUpを使用する場合は、左側にある「ファイル」タブをクリックします。
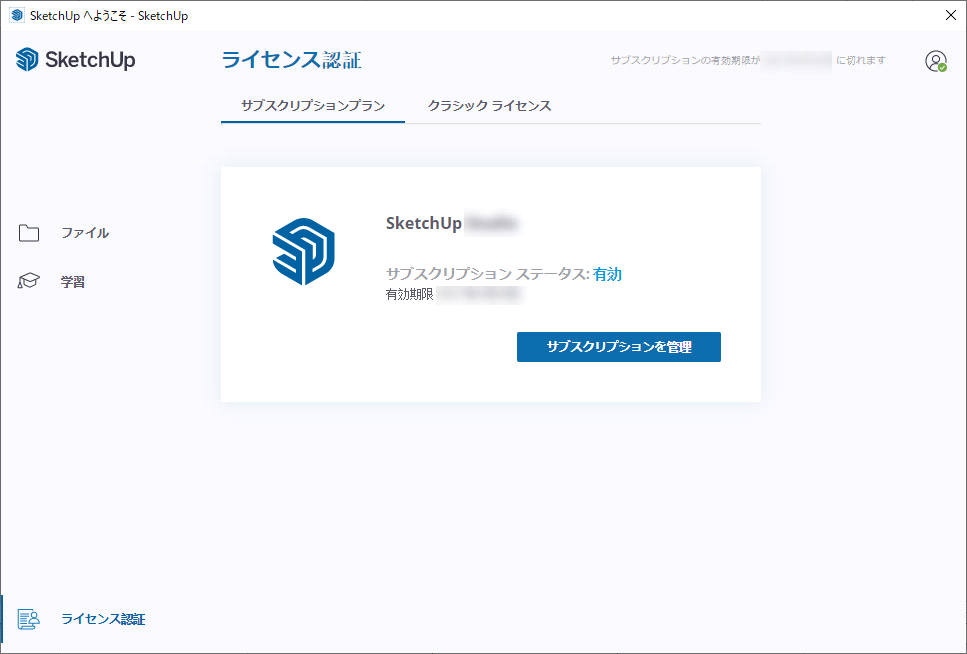
4. 以下のような表示になりますのでテンプレートのサムネイルをクリックすると選択したテンプレートで新規ファイルを開くことができます。テンプレートは各スタイルと単位の組み合わせが用意されています。
「ファイルを開く」をクリックすると、既存のファイルを選択して開くことができます。
「最近使ったファイル」には、最近使ったファイルや修復されたファイルが表示されます。
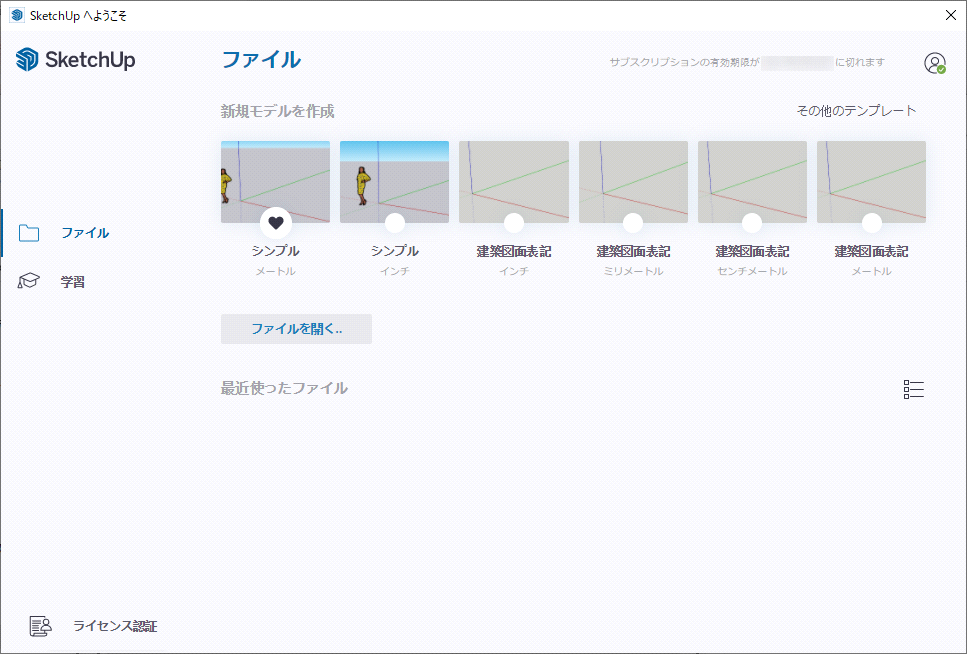
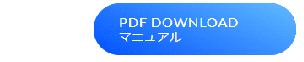
SketchUpのご使用方法はご購入者様専用ページの「マニュアル」からユーザーマニュアルのPDFが閲覧できますので、そちらをご覧ください。
その他BuildMate、DXFt_Importer、KnowledgeJAのインストールはご購入者様専用ページを下へスクロールし、「Benefits アルファコックス特典」をご覧ください。
※評価版をお使いだった方は以下を御覧ください。
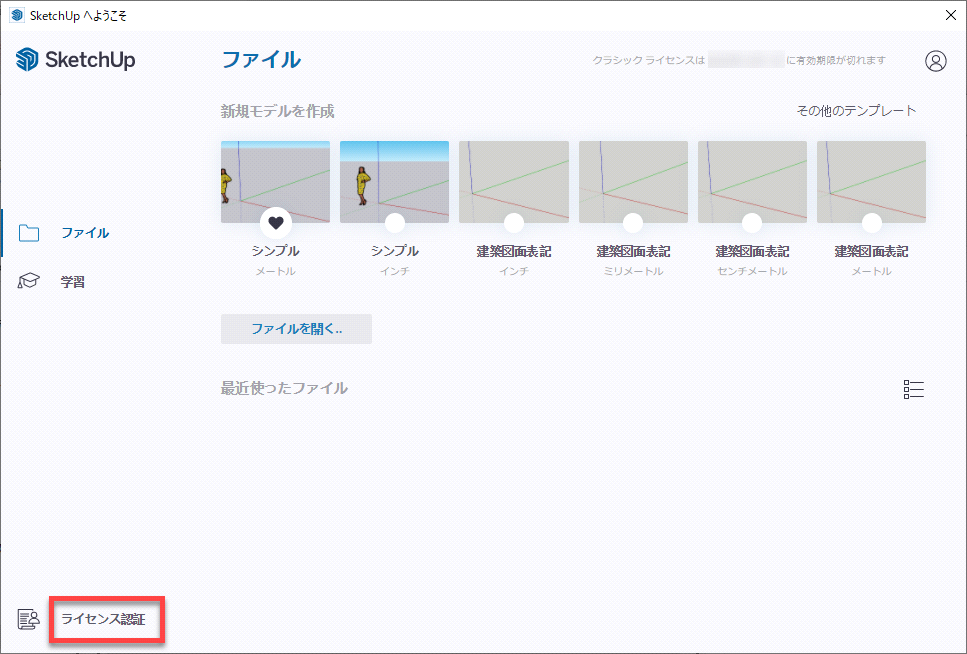
上記1の操作にて、すでに評価版をお使いの方はサインインの画面ではなく、下図の「ファイル」の画面が表示されます。
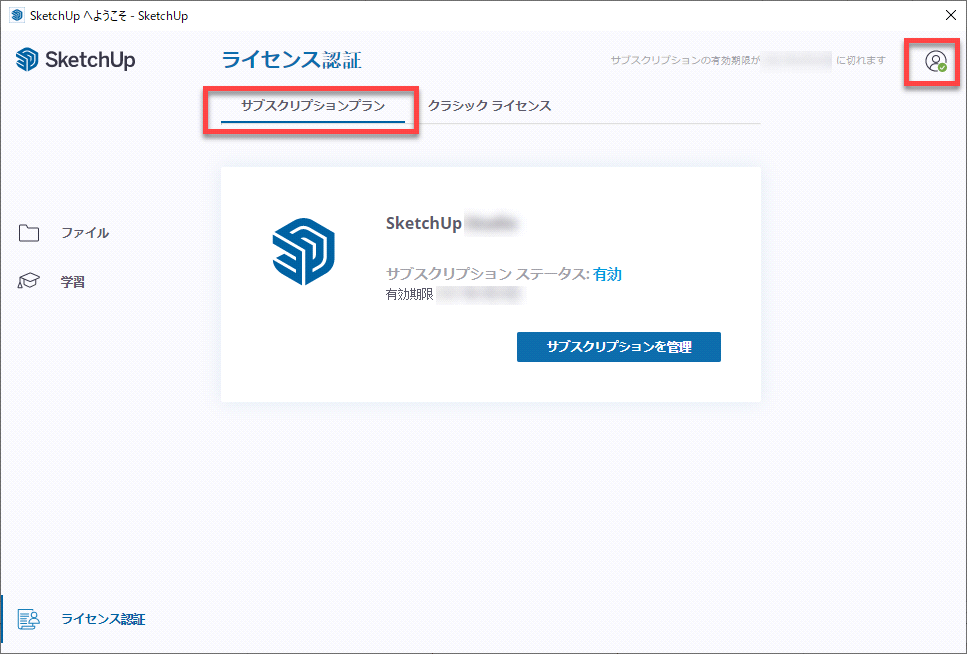
上図赤枠の「ライセンス認証」をクリックするとライセンス管理画面が表示されます。下図赤枠の「サブスクリプションプラン」タブをクリックすると「サブスクリプションステータス」や有効期限が確認できます。
※もし評価版の使用期限が表示されている場合は、右上の人型のマークから一度サインアウトを行ってください。
サインアウトを行ったらSketchUpを再起動して「サインイン」をクリックしてご確認ください。
SketchUpのライセンスはお一人につき1ライセンス付与されるものです。お一人様2台までインストールしてサインインすることが可能ですが、同時起動は規約違反となります。 PCを新しくするなど、ライセンスの移行が必要な場合は、必ずご使用中のPCからサインアウトをして新しいPCにてサインインを行ってください。 |
【サインアウト】
サインアウトを行うには、インターネット環境が必須です。
必ず、パソコンをインターネットに接続した状態で以下の操作を行ってください。
SketchUp Proを起動し、メニューの ヘルプ>サインアウト を選択します。
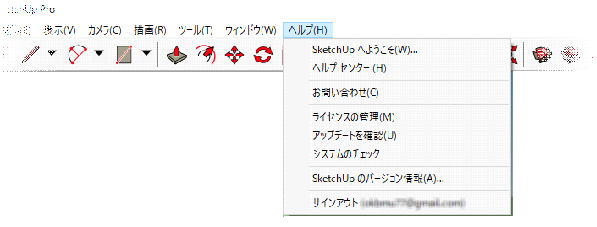
サインアウトが完了すると上記赤枠内の表示が「サインイン」と変わります。
また、ブラウザが起動して、以下の表示になります。
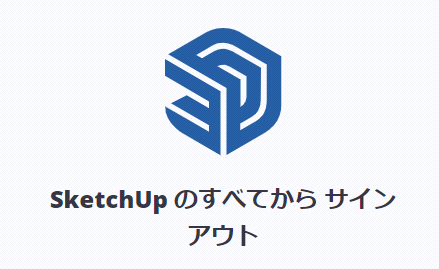
SketchUpを閉じると次回起動時にサインインが必要となります。