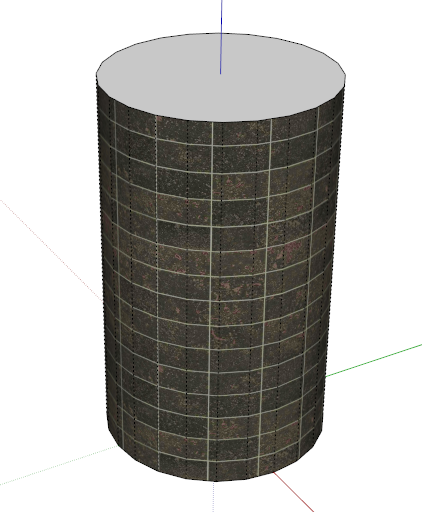非表示ジオメトリを含む面(曲面)にテクスチャを適用する方法です。
円柱形状の曲面全体等に質感を適用する場合等に有用です。
円形状にテクスチャを調整する方法
1. 円柱を作成します。 マテリアルを適用したい面を選択します。
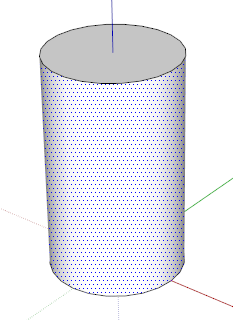
2. テクスチャを挿入を行なう為、メニューの ファイル> インポート クリックしします。
3. 「ファイルを開く」のウインドウを開きます。右下にある画像形式を選択します。「テクスチャとして使用する」にチェックを入れます。
4. 「ファイルの種類」プルダウンメニューから画像形式を選択します。
インポートを行いたいファイルのファイル名を選択します。
5. 「開く」ボタンをクリックします。
6. 作業領域に画像がインポートされ、カーソルにテクスチャがついてきます。
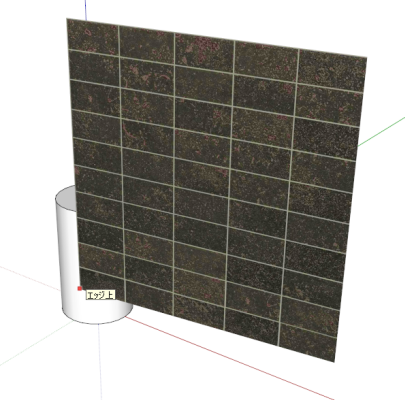
画像の開始点でクリックして配置します。
7. 画像のサイズ変更を行なう為、開始点からカーソルを移動します。
8. 再度クリックして画像の配置を確定します。曲面は面で構成されているため、テクスチャは面の一つにのみ適用されます。
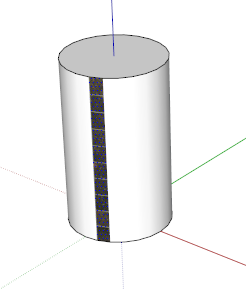
9. テクスチャ上で右クリックしてコンテキストメニューを表示します。
10. 材料としての使用を選択します。イメージは、マテリアルブラウザ内のモデル材料ライブラリ内の色で表示されます。
11. マテリアルブラウザ内の材料をクリックします。 カーソルがバケツツールに変わります。
12. 円柱にマテリアルを適用します。材料は、自動的にモデル全体をラップするために、必要に応じて自分自身を繰り返し、円筒の周りに折り返されます。
9. すべての面に適用を行なうためには、マテリアルブラウザを使用します。メニューのウインドウ>マテリアルをクリックしてマテリアルウインドウが表示されます。
10. マテリアルブラウザのスポイトボタンをクリックします。カーソルがスポイトに変わります。またはペイントを選択している状態でキーボードのAltキーを押しながら(カーソルがスポイトに変わります。)
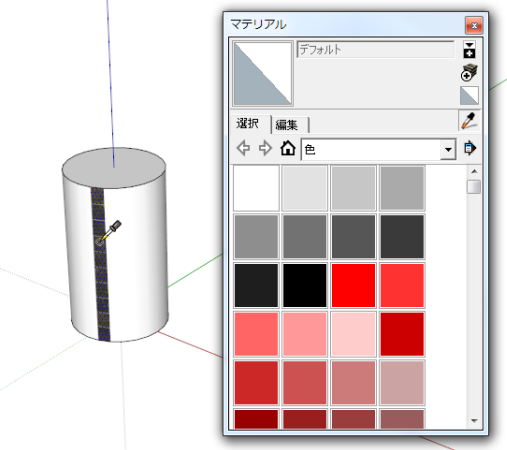
11.テクスチャをクリックして、マテリアルの取得を行います。
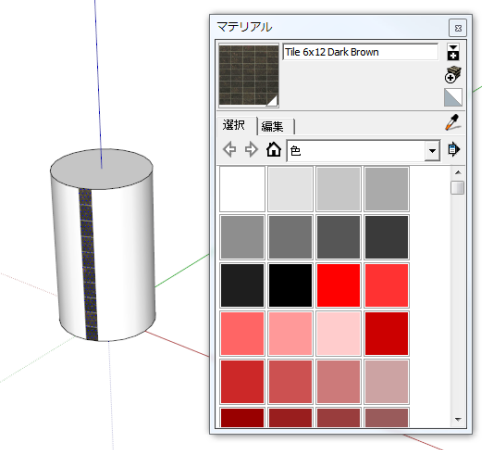
12. カーソルがバケツの状態のまま、円柱をクリックして取得したマテリアルの適用を行います。
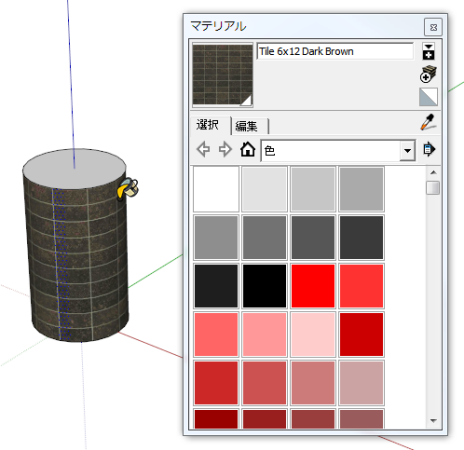
13. メニューの 表示> 隠しジオメトリ にチェックを入れ、隠しジオメトリを表示します。
14. 円柱の面の一つを選択します。
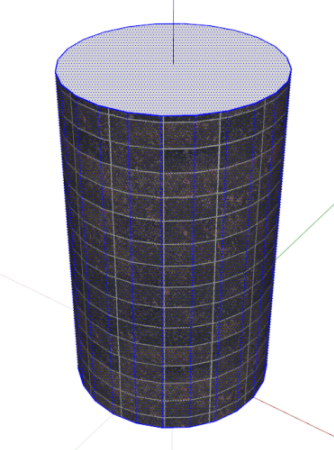
15. 右クリックしてコンテキストメニューを表示します。
16. テクスチャ>位置 を選択します。
17. 表示されたピンを使用してテクスチャの位置を調整します。 テクスチャの調整が終了した場合、右クリックして表示される、コンテキストメニューから「完了」を選択するか、また はテクスチャの外側をクリックして、調整を完了します。
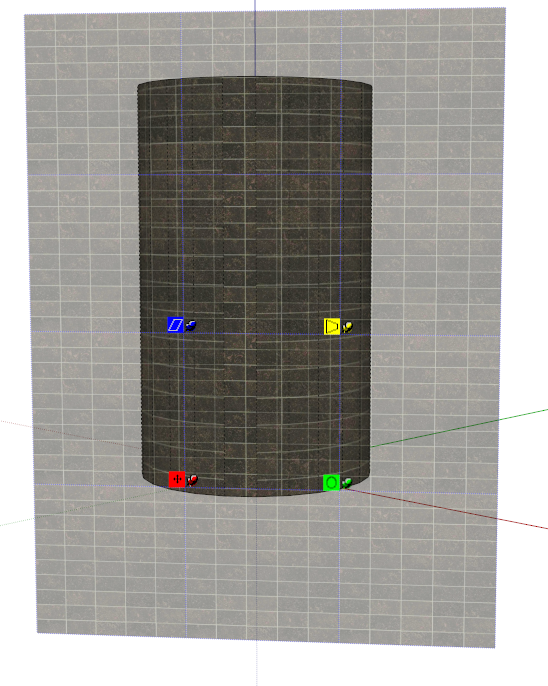
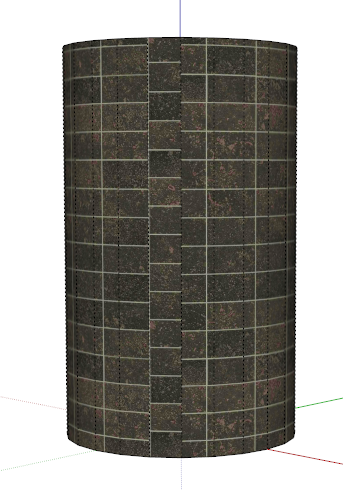
18. マテリアルブラウザのスポイトボタンをクリックします。カーソルがスポイトに変わります。またはペイントを選択している状態でキーボードのAltキーを押しながら(カーソルがスポイトに変わります。)調整を行ったマテリアルをスポイトで取得します。
他の面にも適用を繰り返します。
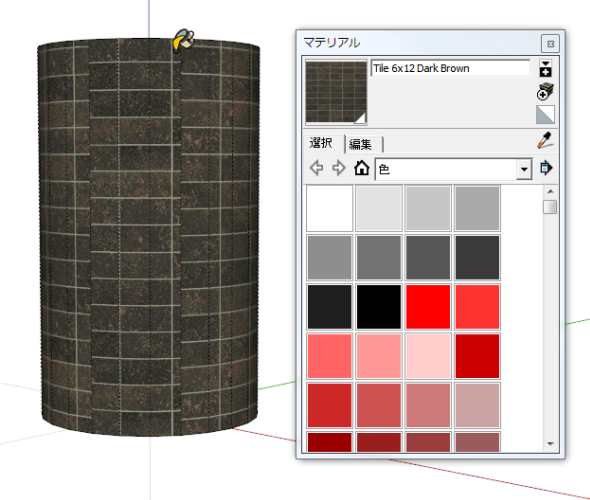
19. ジオメトリの破線をを非表示にするにはメニューの「表示」> 「隠しジオメトリ」をクリックしてチェックを外します。
20. 同じ操作を全ての面に繰り返すと、エンティティ全てに調整したマテリアルが表示されるようになりました。