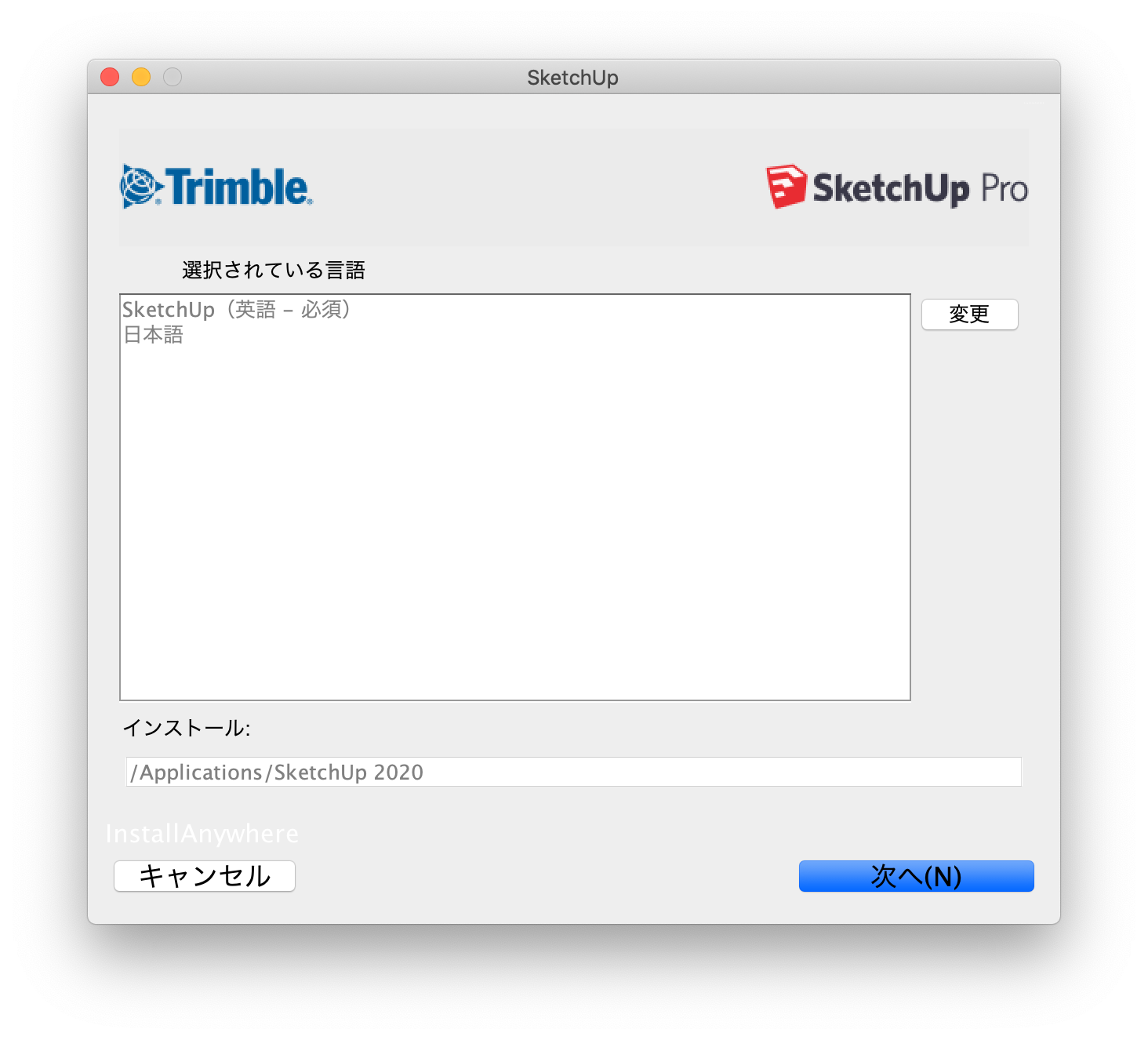レイヤからタグへ名称変更
Photoshopなど多くのソフトでは、レイヤは2Dの重なり順序を意味します。そのため、SketchUpでレイヤという名称は直感的ではありませんでした。
SketchUp2020では、レイヤではなく、タグという名称に変更されました。
データを分類する際に利用してください。表示・非表示の管理などはアウトライン表示で行うことで直感的に操作できます。
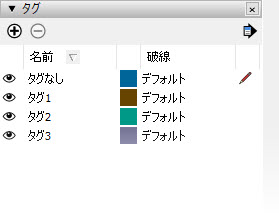
LayOutのレイヤは一般的な2Dの重なり順序を示すものなのでレイヤという名称で変わりません。
アウトライン表示の改善
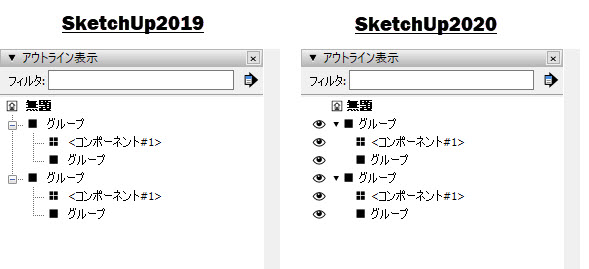
SketchUp2020では、目のアイコンをクリックして表示・非表示を切り替えることができるようになりました。また、非表示になっているタグのグループとコンポーネントがアウトライン表示に表示されるようになりました。
バウンディングボックスのグリップと自動透明度
選択したグループやコンポーネントのバウンディングボックス(選択領域を表す範囲)の角にグリップが表示されるようになりました。
また、 オブジェクトの後ろの角をつかんで移動し始めると、オブジェクトがグリップポイントを覆い隠すとすぐにオブジェクトは自動的に透明になります。これは、回転ツールと移動ツールの両方で機能します。
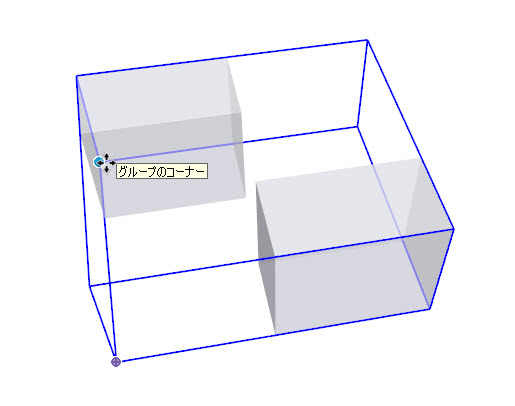
移動ツール用の追加のグリップ(中間点と中心)を利用することができます。グリップの選択は、「下矢印」キーで切り替えることができます。 下矢印キーを押すごとにグループのコーナー、グループの中点、グループのサイドの中点のグリップの表示に切り替わります。
隠しジオメトリと非表示オブジェクト
表示メニューのプルダウンメニューに「非表示オブジェクト」が追加されました。SketchUp2019までは隠しジオメトリのみでしたが、SketchUp2020では、「隠しジオメトリ」と「非表示オブジェクト」の項目があります。
「隠しジオメトリ」を表示すると、エッジや面が非表示になっている場合や、スムージングの点線などを表示できます。
「非表示オブジェクト」を表示すると、非表示になっているグループやコンポーネントを表示できます。
隠しジオメトリと非表示オブジェクトの表示を別々に管理できるようになりました。
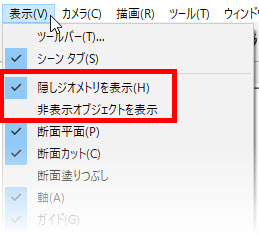
LayOutの新機能
トレイの「SketchUpモデル」ウィンドウの変更
SketchUp2019までは、「表示」と「スタイル」のタブに別れていましたが、SketchUp2020ではタブがなくなり、ビューポート、カメラ、効果、スタイル、タグの項目が表示されます。モデルの参照をアップデート、モデルのリンクを再定義、ロックのボタンが追加されました。
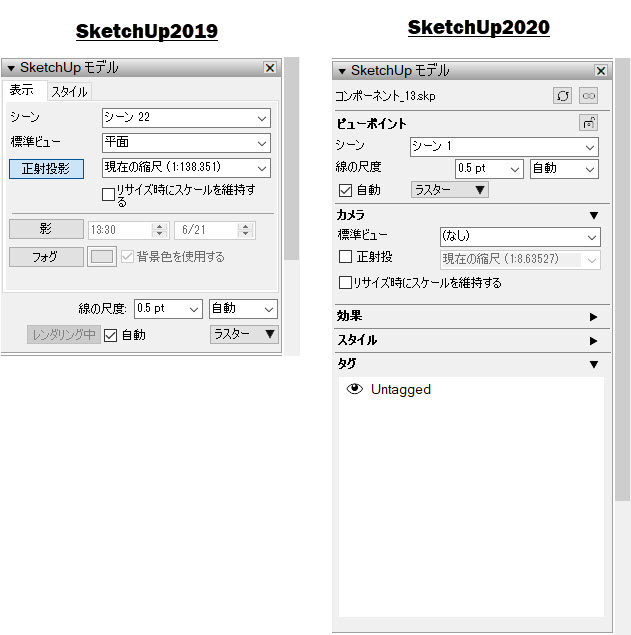
カメラ、効果、スタイル、タグの各項目は設定を変更すると濃いグレーで表示されます。この状態になるとビューポートでシーンを変更してもシーンの設定は変更されません。各項目の変更をシーンの状態にリセットするには、各項目の「適用」をクリックします。
各項目の変更をすべてリセットしてシーンの設定に戻すには、ビューポートの「すべてリセット」をクリックします。
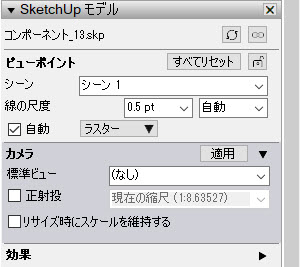
ビューポート シーンや線の尺度などを設定します。
カメラ カメラの設定を行います。
効果 影やフォグの設定を行います。
スタイル スタイルを選択できます。
タグ SketchUpで設定しているタグが表示されます。タグの表示・非表示を切り替えることができます。
モデルのリンクを再定義
複数のビューポートに1つのSketchUpモデルが存在する場合、それらのビューポートの1つだけを別のSketchUpモデルに再リンクできるようになりました。以前は、そのビューポートを削除し、新しい.SKPモデルを挿入し、すべてのスケール設定とビューポートのサイズをリセットする必要がありました。
新しいインストーラー
インストールする言語を選択可能になりました。「変更」ボタンをクリックすると言語の選択が可能です。
※デフォルトで英語はインストールされます。
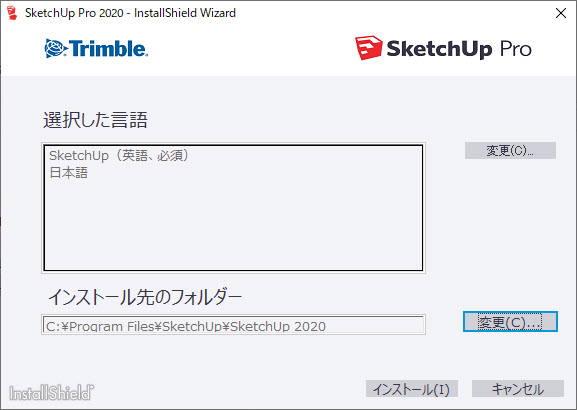
また、インストーラーを再実行すると、選択した言語を追加または削除できます。
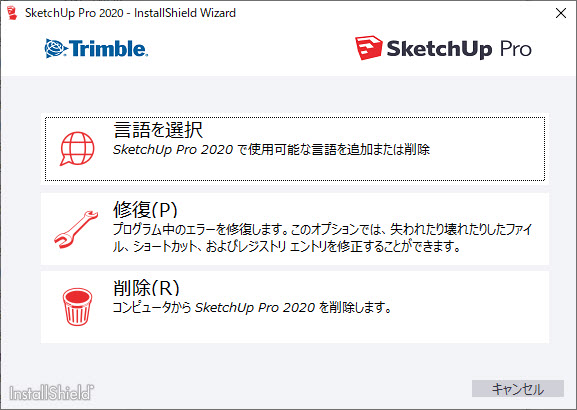
Mac版のインストーラーも変更されました。
インストーラーをダブルクリックすると以下のウィンドウが表示されます。ウィンドウの中のアイコンをダブルクリックします。
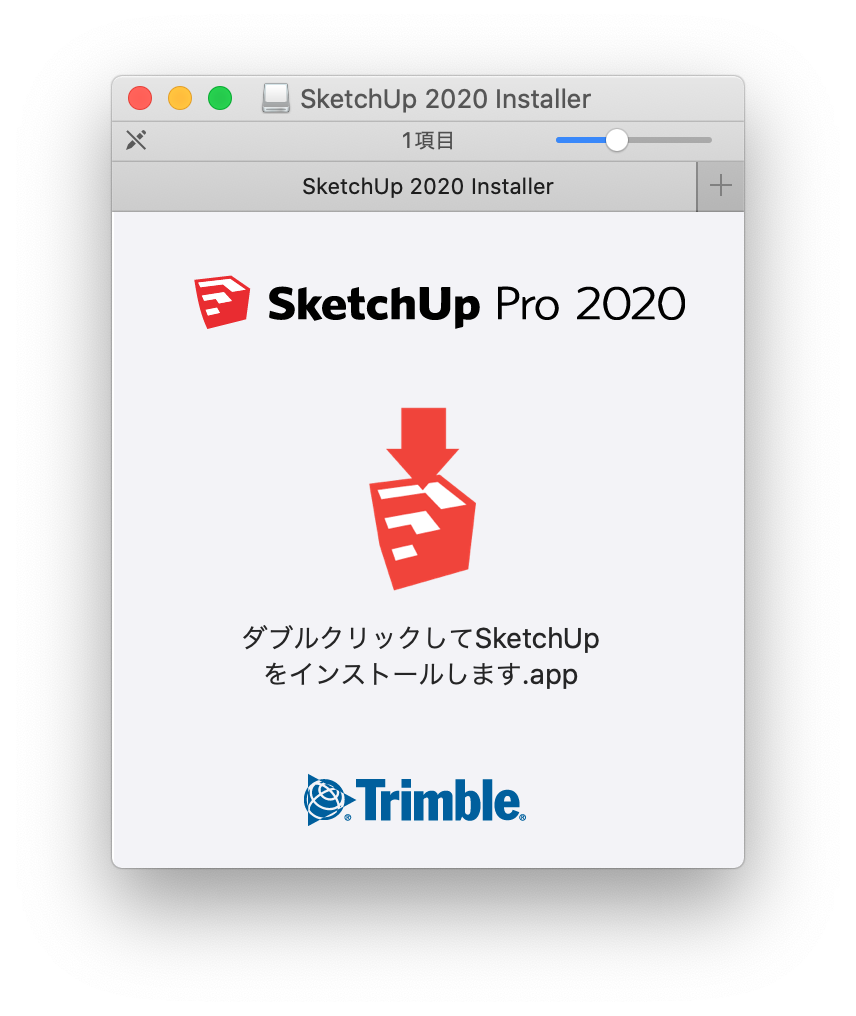
以下のようなウィンドウが表示されますので、OKをクリックします。
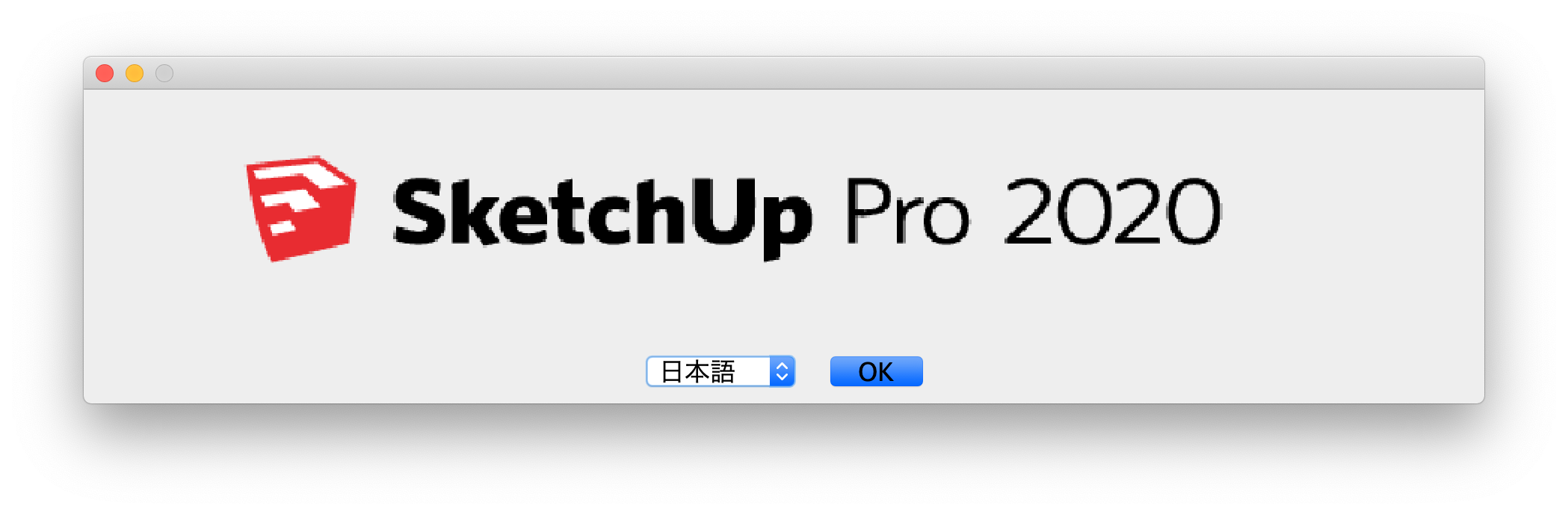
下図のウィンドウが表示されます。言語を変更する場合はこのウィンドウの「変更」をクリックします。次へをクリックしてインストールを進めます。